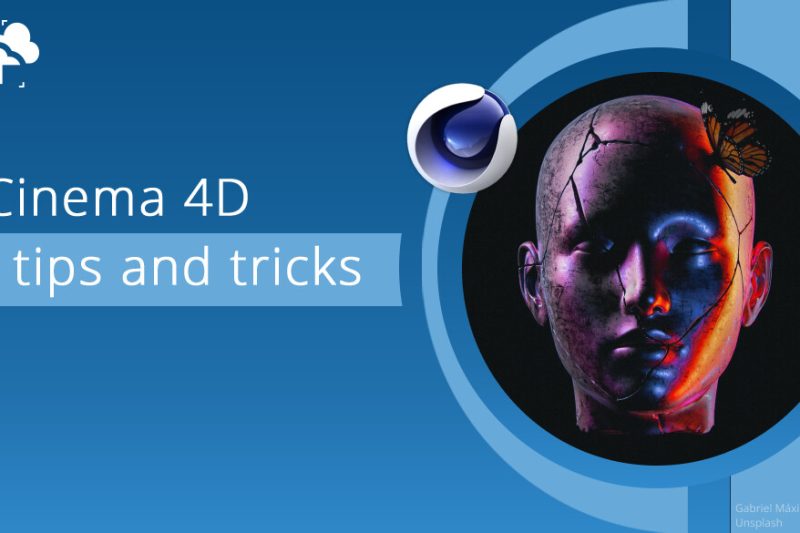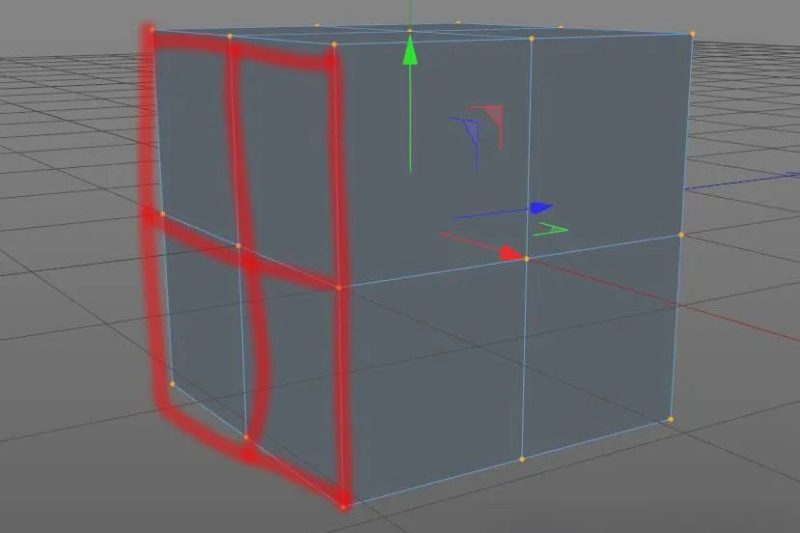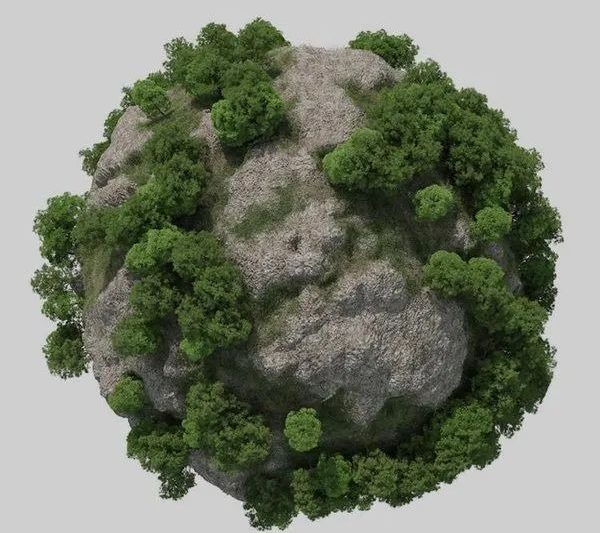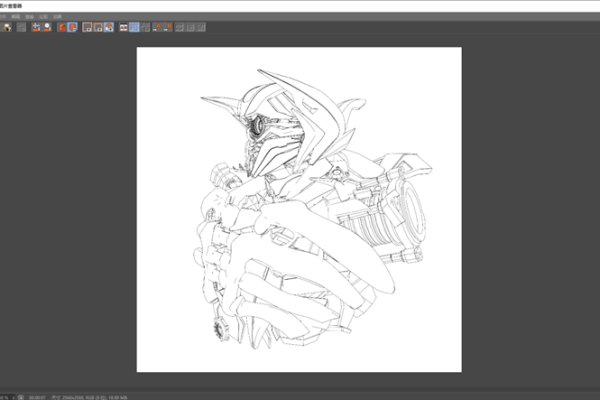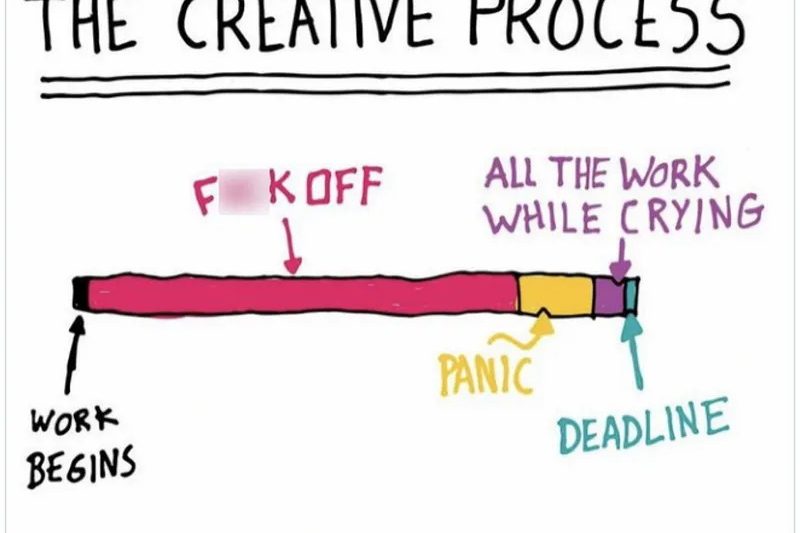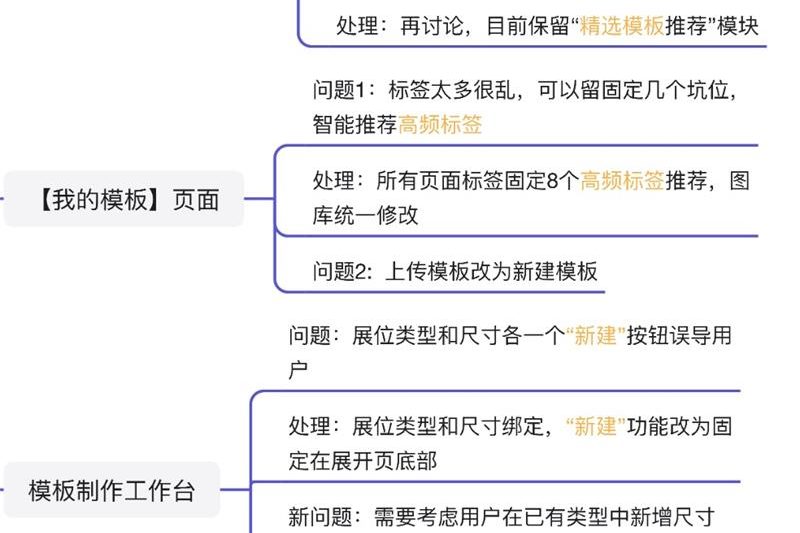学会这10个常用的C4D技巧,可以帮你提升10倍设计效率
自学软件的过程中一般很快就能掌握些基础操作,东西会做但效率较低。随着软件越用越熟,一些比较耗时的操作我总想“偷懒”,喜欢摸索一些更高效的使用技巧,今天分享的这 10 个技巧是我自己在工作中最常用的,希望对你有帮助。
01,多个工程之间,便捷切换
C4D中多个工程的切换,之前常用快捷键【V】,将工程全部显示。今天发现有个便捷的方法,可左右切换工程,如同查看图片一样简单。方法如下:【Shift+C】调出搜索命令,输入“上一方案”、“下一方案”,将图标拖到自定义面板,保存布局即可。
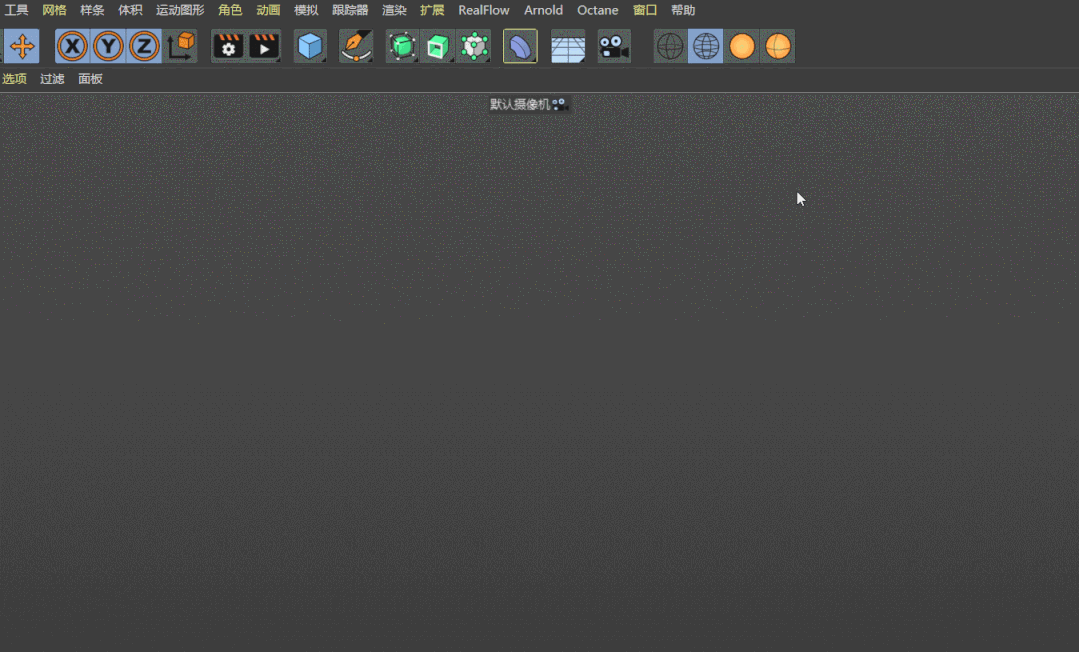
02,被遮挡的模型,也可快速选择
在复杂场景中,模型之间相互遮挡是很常见的,后方被遮挡的对象无法选择,按住【Shift】或者【Ctrl】键,在被遮挡处右击鼠标,会有弹窗显示该位置的所有模型,松开【Ctrl】键,选择目标对象,鼠标左击即可选中。
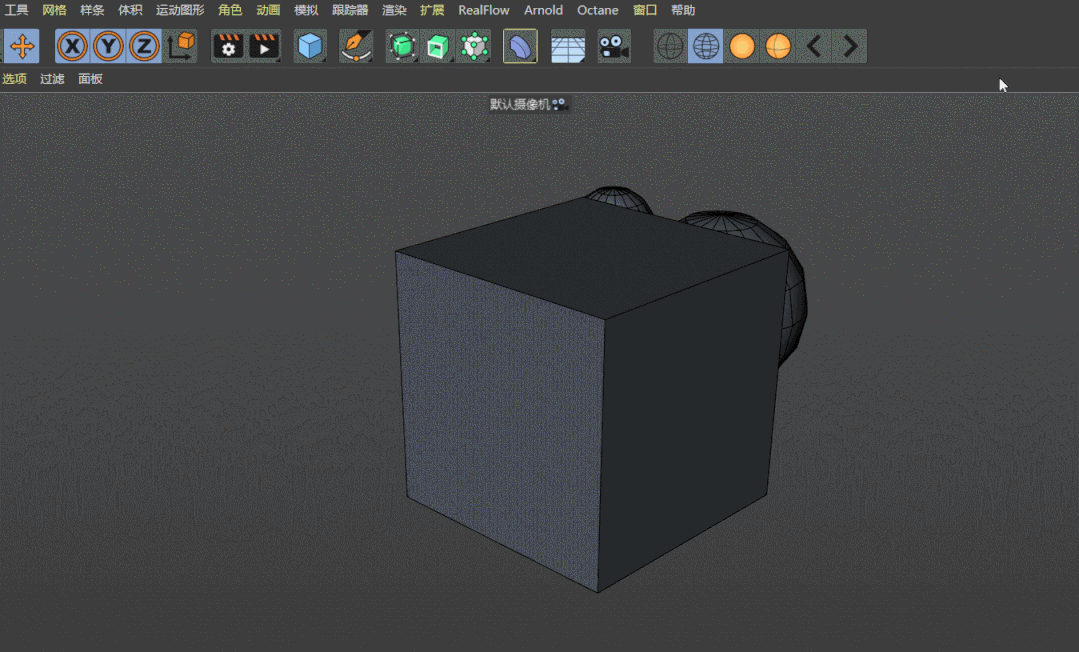
03,多个操作视窗,同时预览动画
C4D默认动画的播放仅在最新编辑的窗口或者最大化的窗口,无法在其它窗口同时预览。为了方便观察,可设置多个窗口同时预览动画。打开菜单栏的【编辑】-【设置】-【视图显示】,勾选【完全动画重绘】即可。
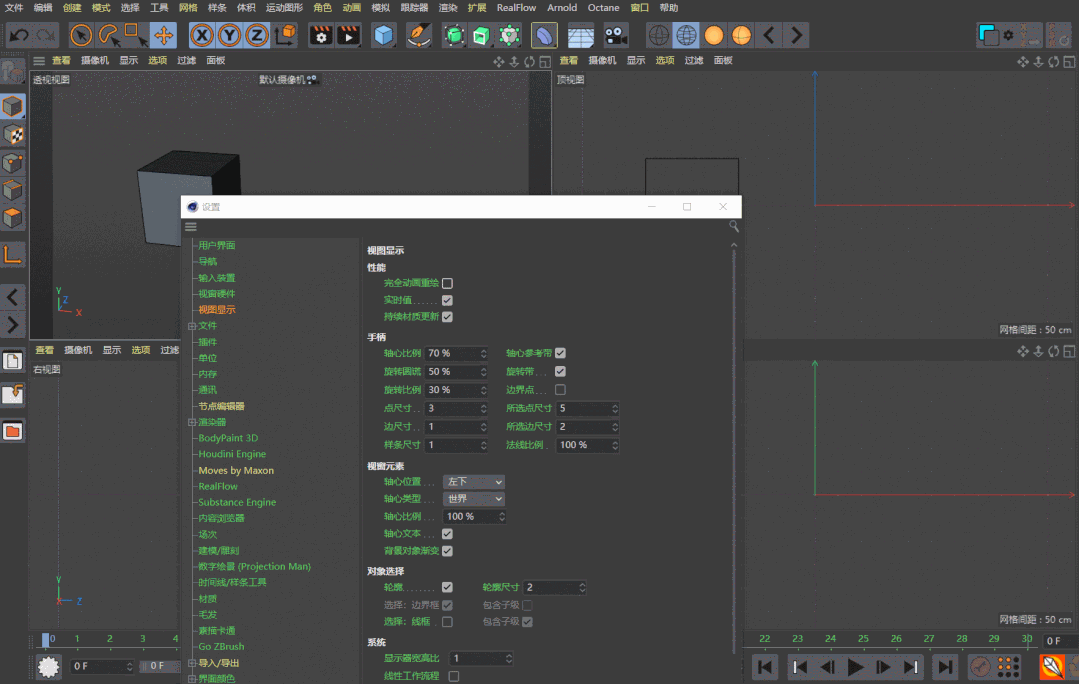
04,关闭C4D界面的高亮图标
C4D的不同版本,会给部分文字(功能)进行高亮显示,强迫症用户可选择将高亮部分关闭,统一界面的颜色显示。打开菜单栏的【编辑】-【设置】-【用户界面】-【高亮特性】,选择【关闭】即可。(关闭高亮后,菜单栏等地方的黄色高亮文字消失)

05,关闭C4D的更新弹窗
每次打开C4D都会有一个自动更新的弹窗,打开菜单栏的【编辑】-【设置】-【通讯】,去掉【允许错误报告】和【自动检测更新】的勾。
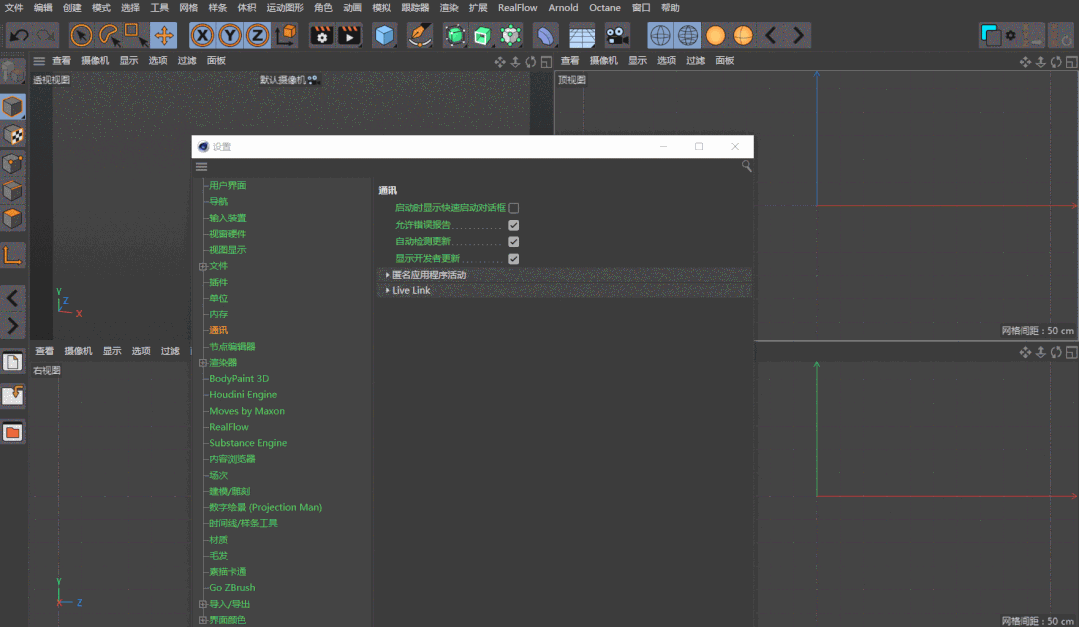
06,快捷操作对象的可见性
多个对象需要显示/关闭【编辑器可见】或者【渲染器可见】,可以按住【Atl】键,鼠标左键按住不放,往下移动,实现一次性操作。
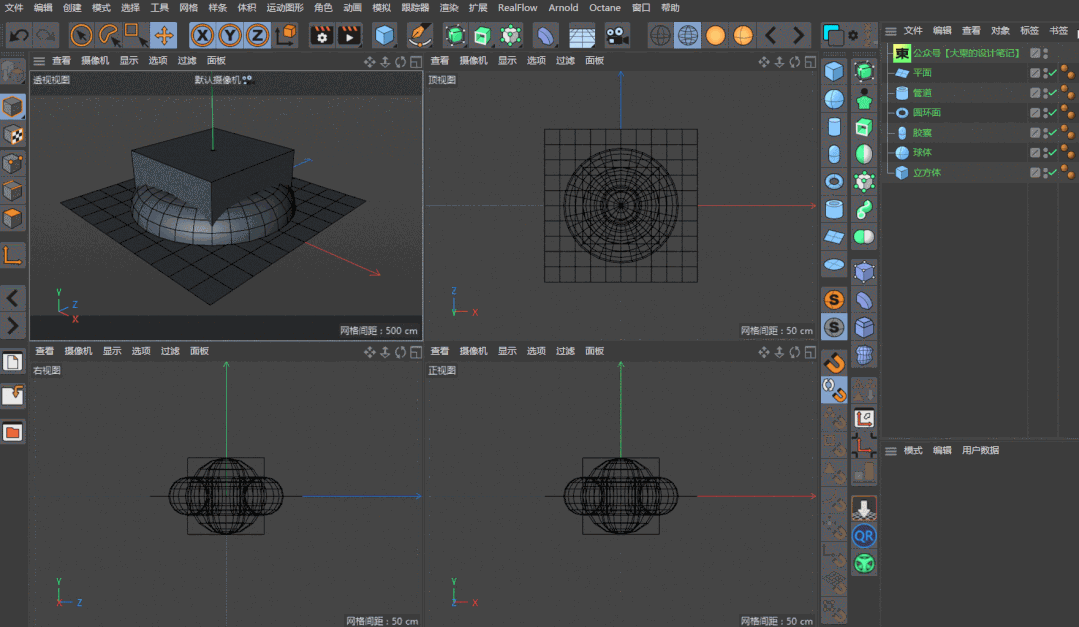
07,显示多个属性窗口
操作的时候,如果需要多个对象的属性同时显示,可以在【属性】窗口,点击【+】,将当前对象的属性分离出来,同样的操作,可以将多个对象的属性调出。
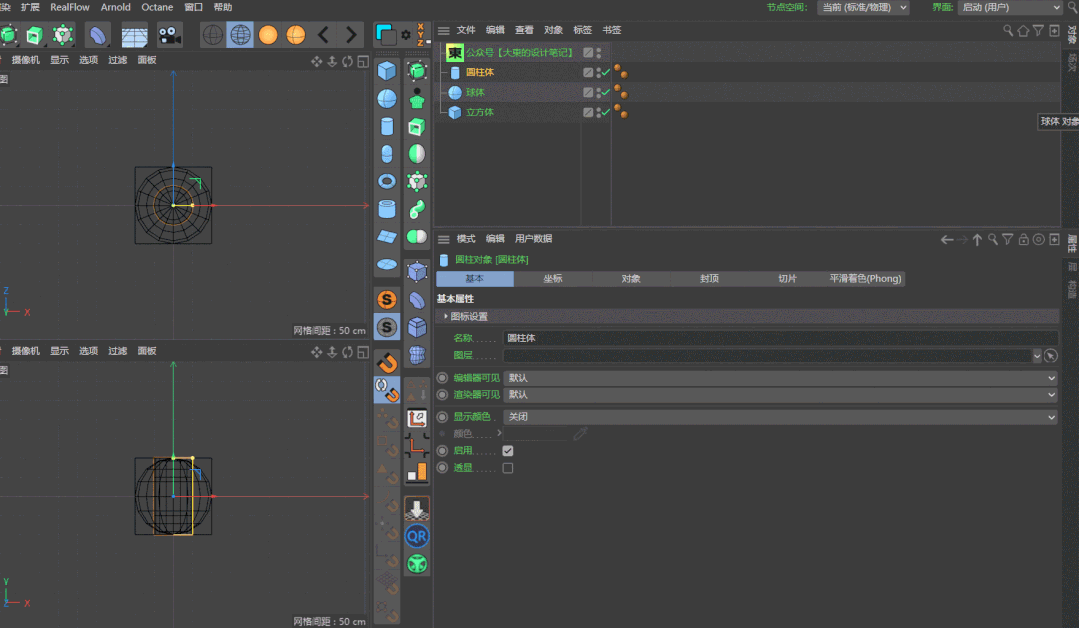
08,多边形画笔工具的妙用—焊接功能和删除功能
【多边形画笔】工具在点/线/面模式下,有很多实用功能,此处以【线】模式为示例。在菜单栏【网格】-【多边形画笔】调出多边形画笔工具,直接拖动线条到其它线条位置,可以将线条焊接到一起;按住【Ctrl】键,单击鼠标左键,可以删除选中的线条。
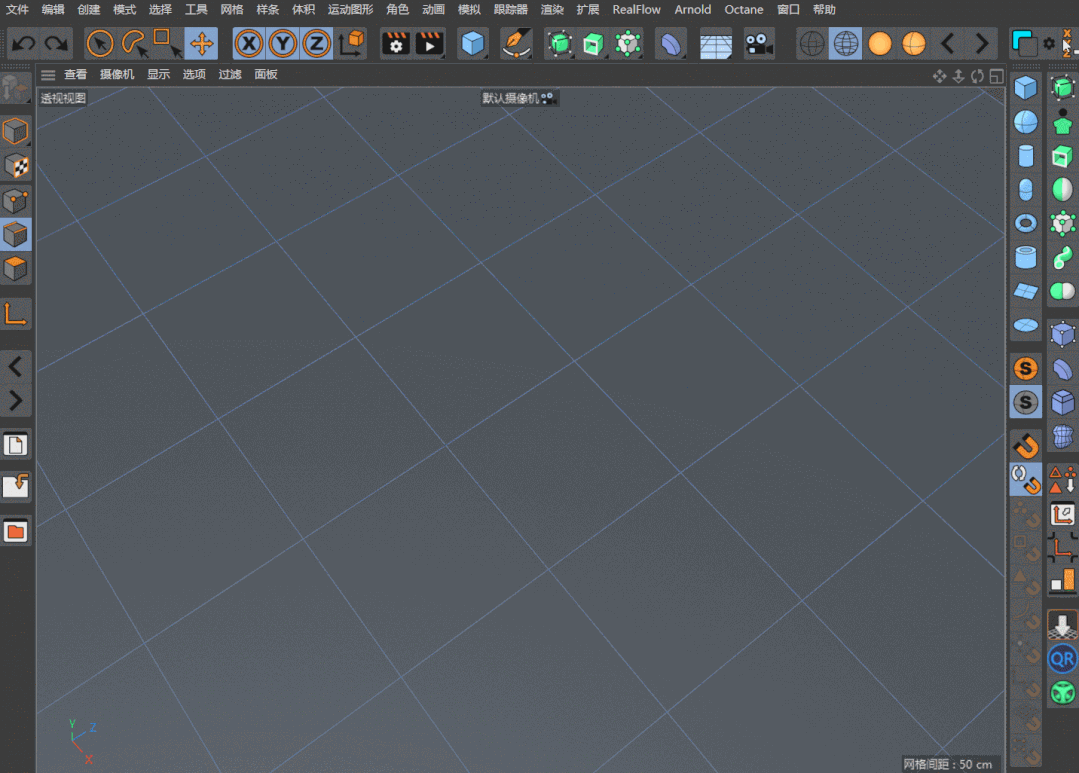
09,多边形画笔的妙用—平均切割线条和随机切割线条
选中线条,使用【多边形画笔】工具,按住鼠标中键不放,往右拖动,可以将线条平均切割出N个点;选中线条,按住【Shift】键,在需要切割处,鼠标左键单击,可以切割线条。
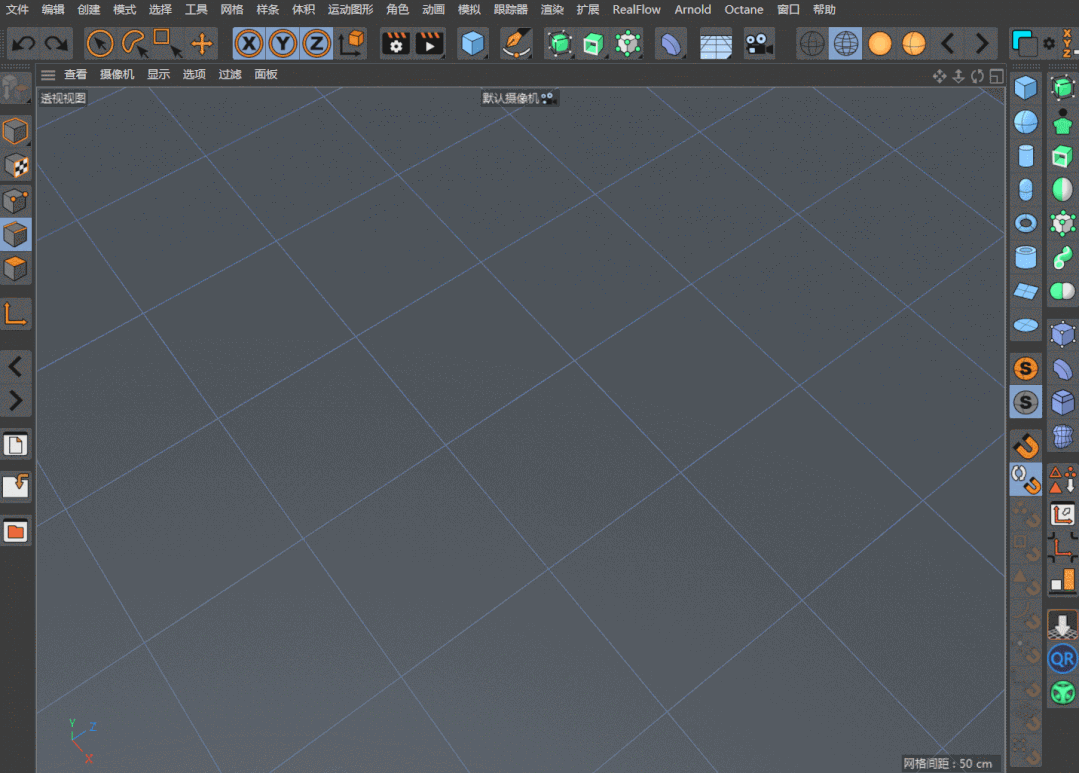
10,多边形画笔的妙用—将线条弧形化
选中线条,使用【多边形画笔】工具,按住【Ctrl+Shift】键(无需单击鼠标),移动鼠标位置,线条会形成弧形,在适合的位置,点击鼠标左键,确认弧形。
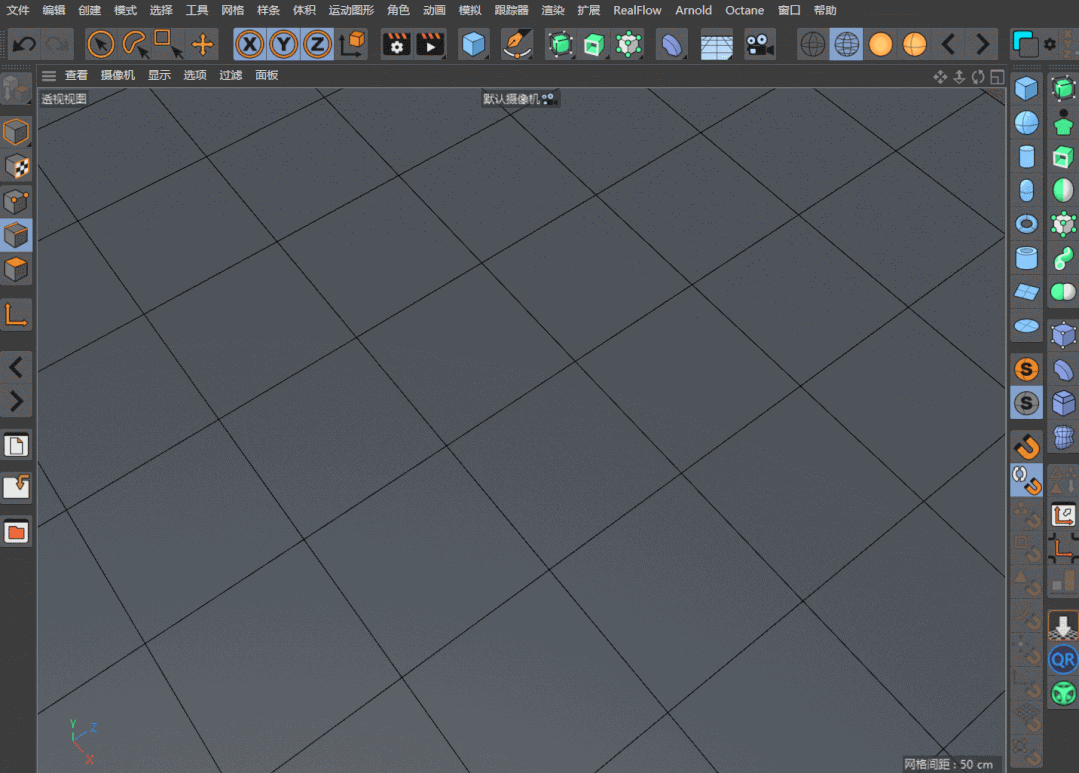
1. 本站资源来源于公开互联网和网友投稿提供,若侵犯您的权益,请发送邮件至:yuankusc@qq.com,我们将第一时间处理!
2. 本站分享的资源版权均属于原作者所有,仅供大家学习和交流,严禁用于商业用途。若由于商用引起版权纠纷,一切责任均由使用者承担。
3. 如有链接无法下载、失效或广告,请联系管理员处理!
>>请点击此处联系客服<<