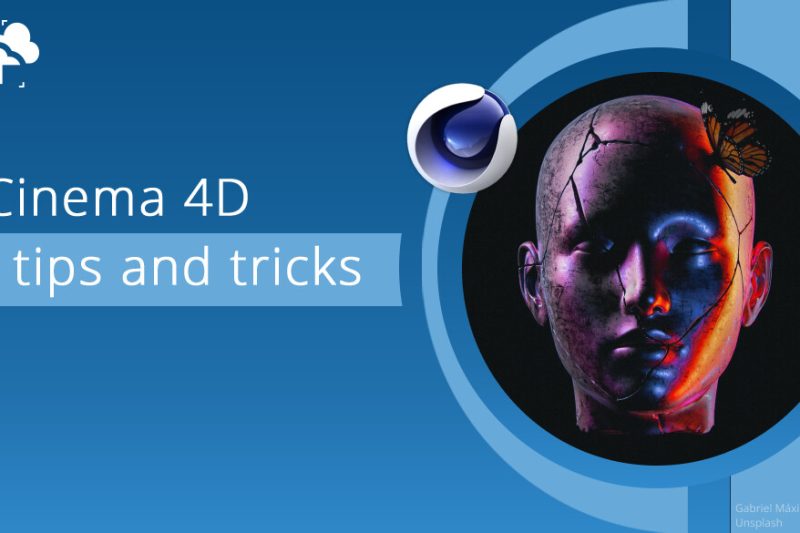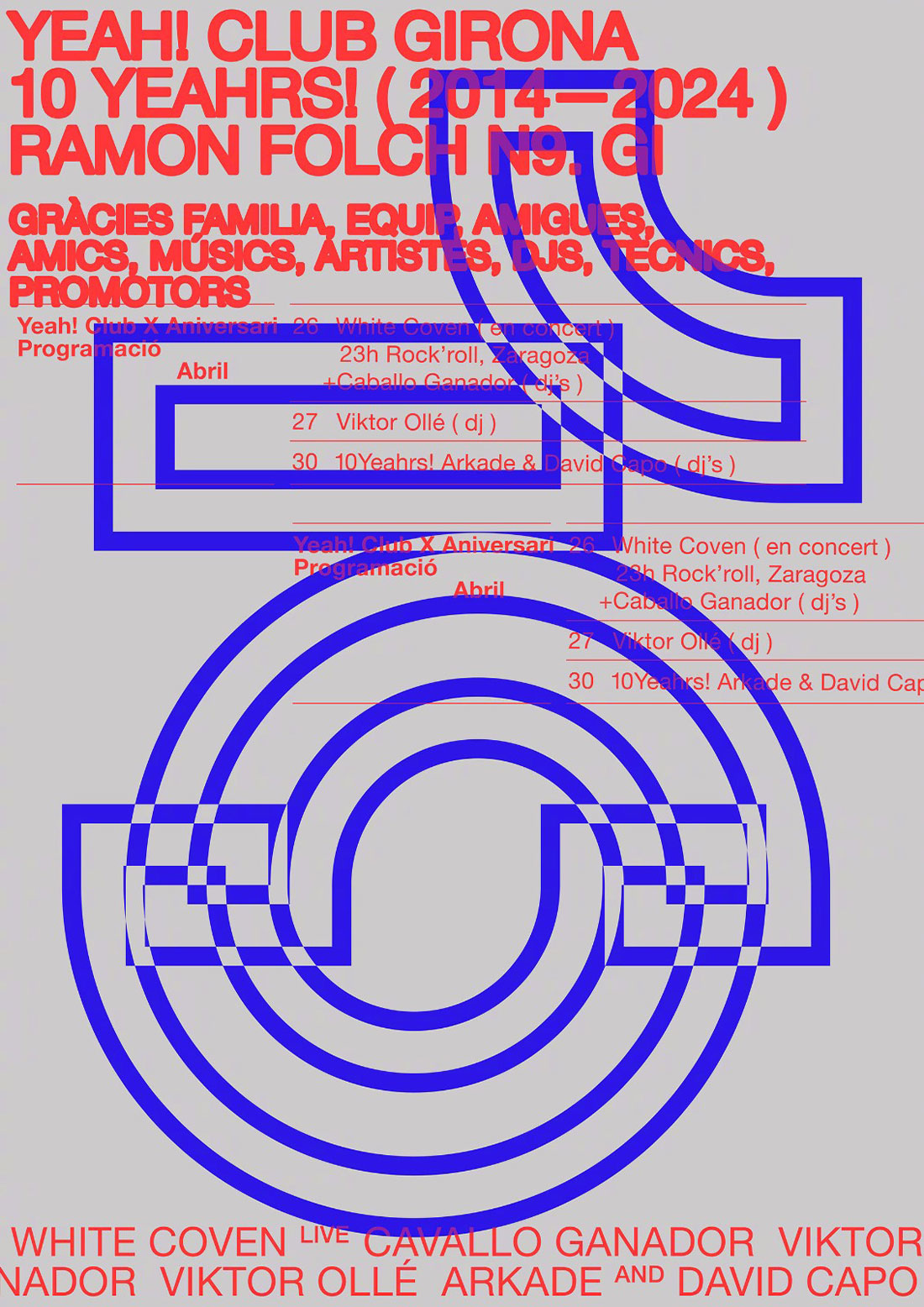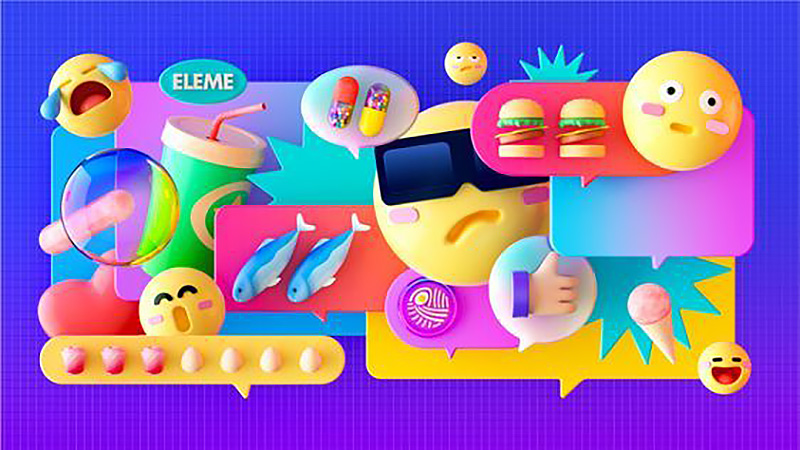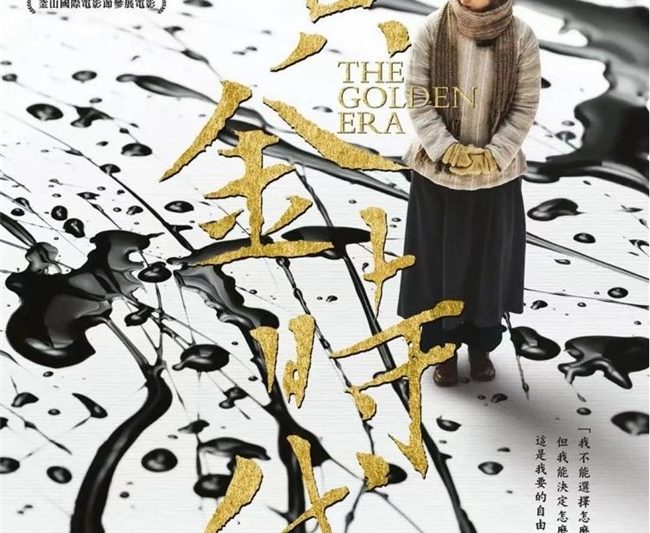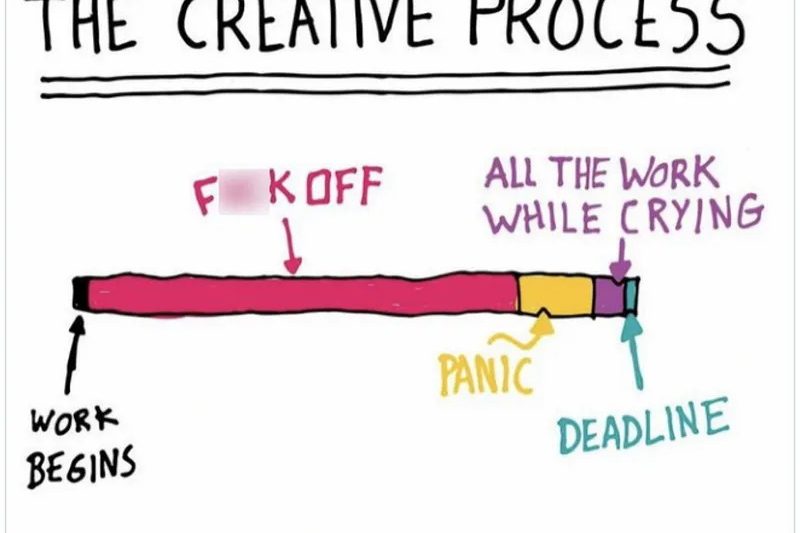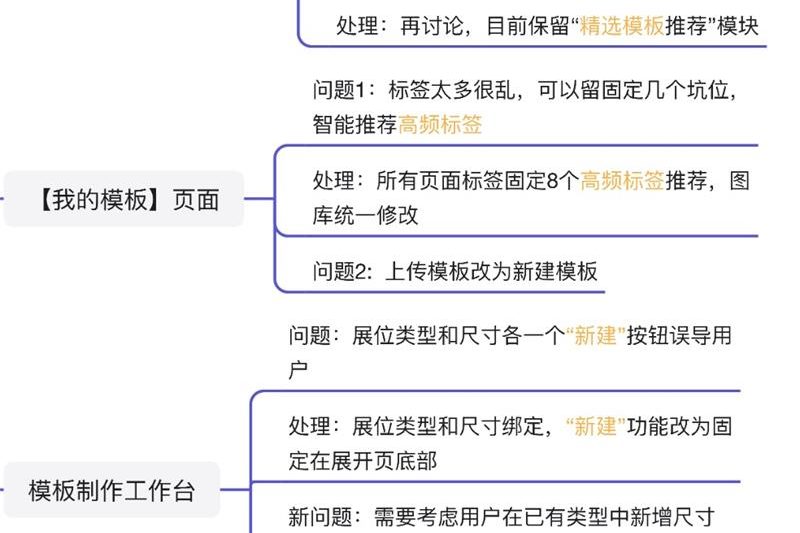如何使用Midjourney AI绘画神器的基础教程,详细易懂
需要魔法:
- 新用户可免费创作 25 张图片,超过需要办会员
- 版权问题:会员生成的图片版权归创作者所有
温馨提示:下方多图预警
1. 注册、创建服务器
① 打开Midjourney官网,右下角选择”Join the Beta”按钮,页面会跳转到”Discord”服务器
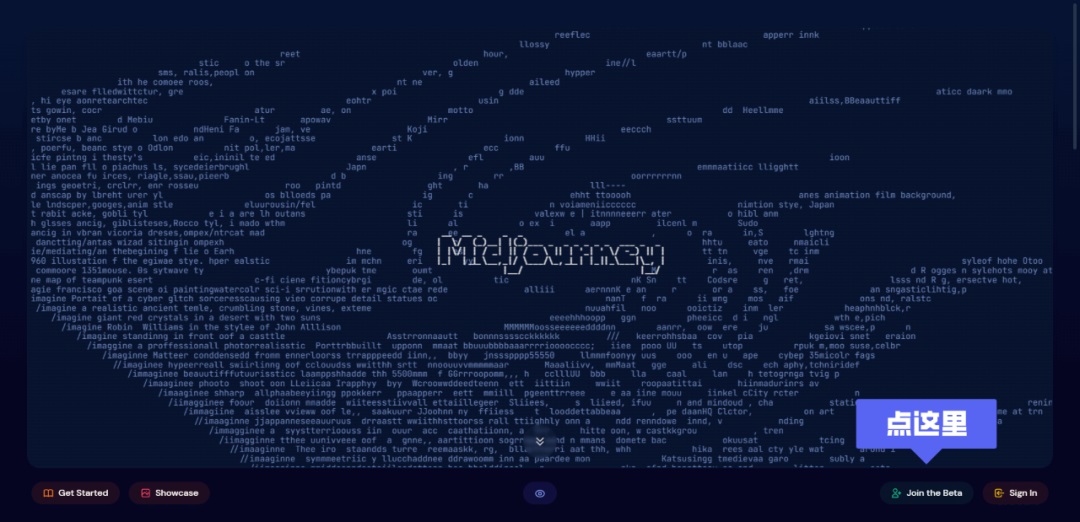
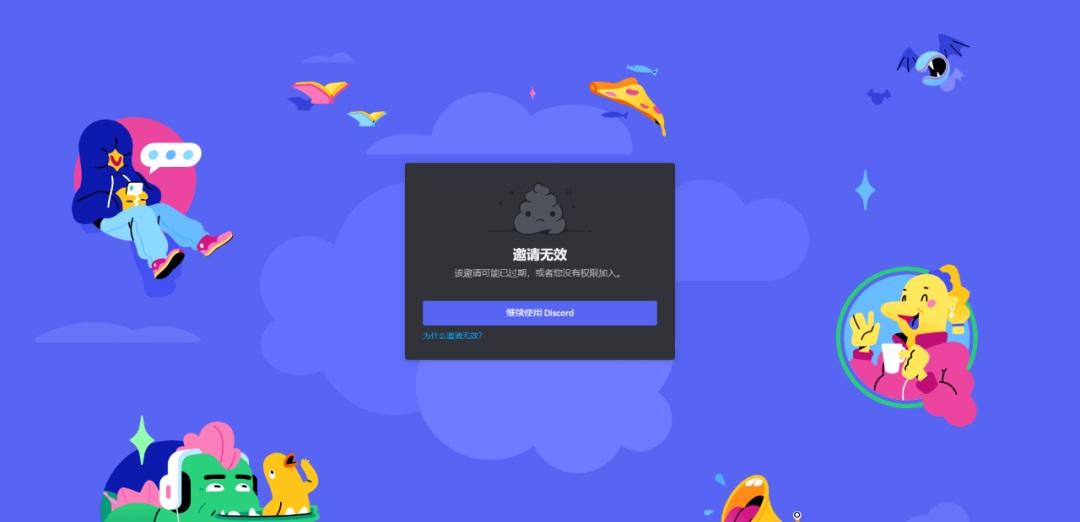
页面如果显示邀请无效无需理会,直接点击”继续使用 Discord”按钮即可
② 跳转到登录页面,点击左下角的注册按钮,依次完成注册及验证
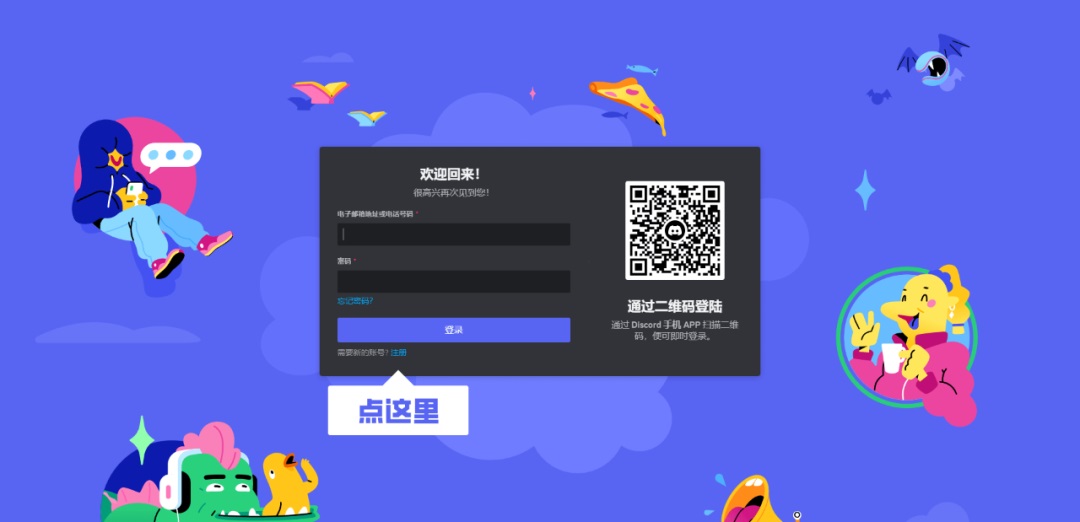
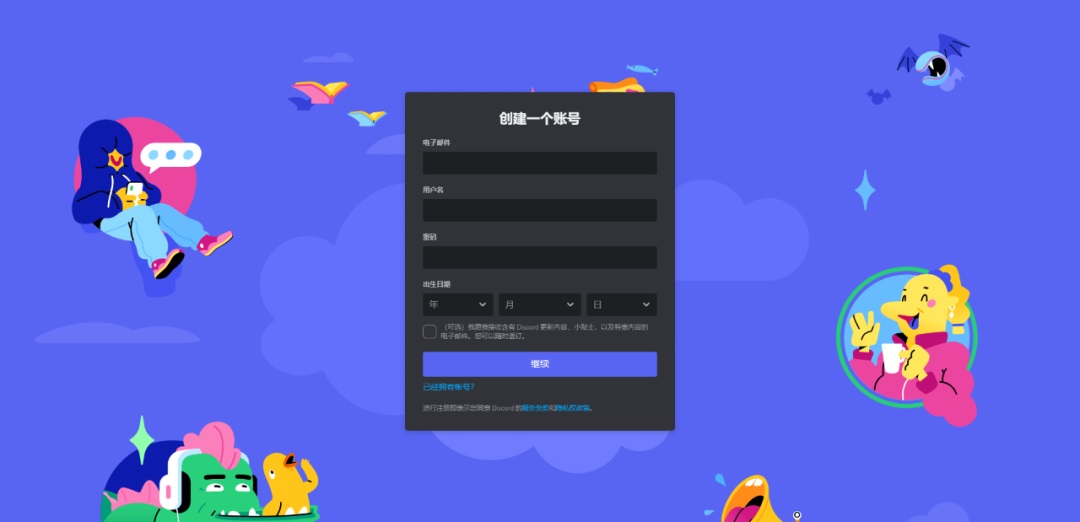
国内邮箱也可以
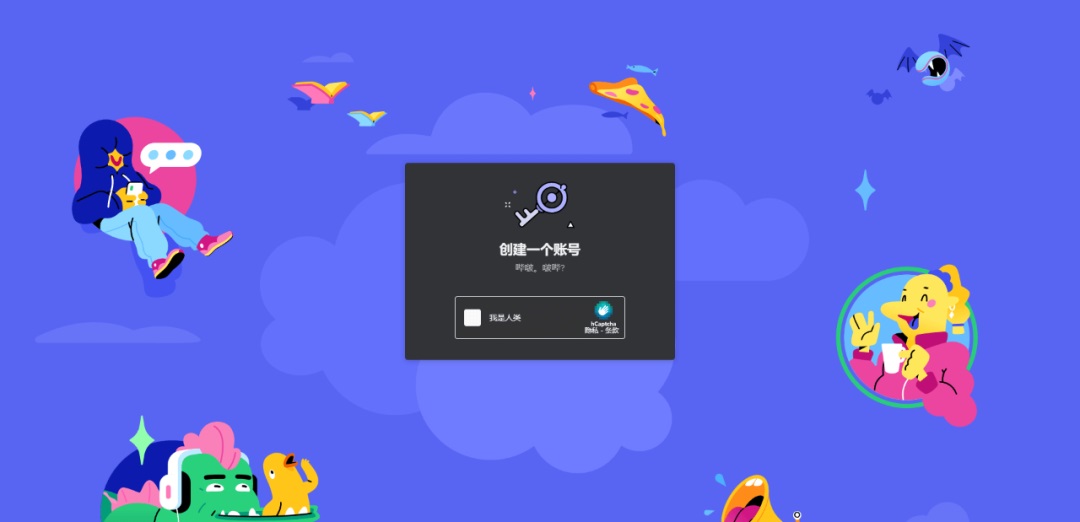
③ 验证完成后会跳转到Discord首页,并让我们建立属于自己的Discord服务器;依次选择:亲自创建——仅供我和我的朋友使用——输入服务器名称——点击创建
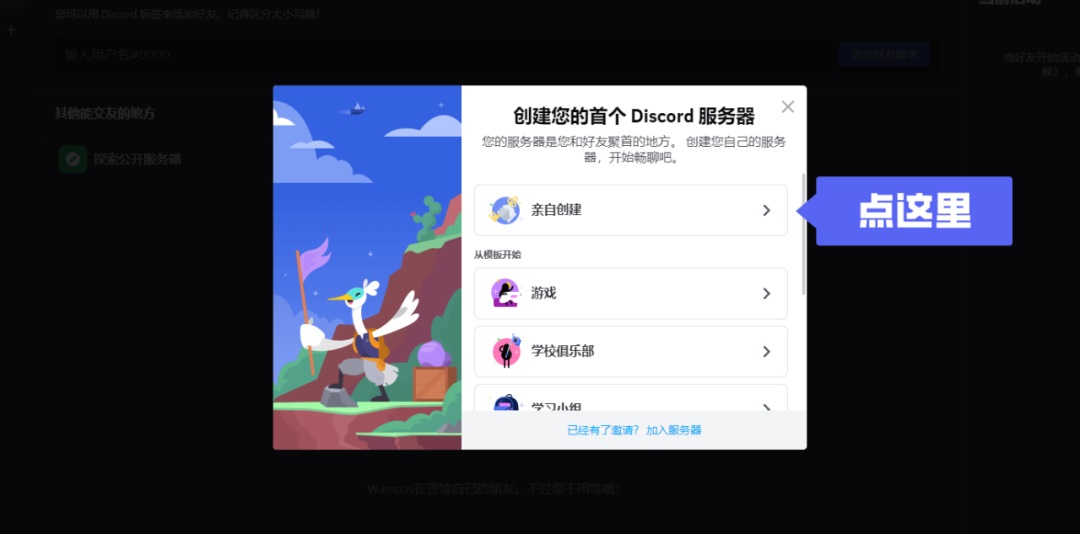
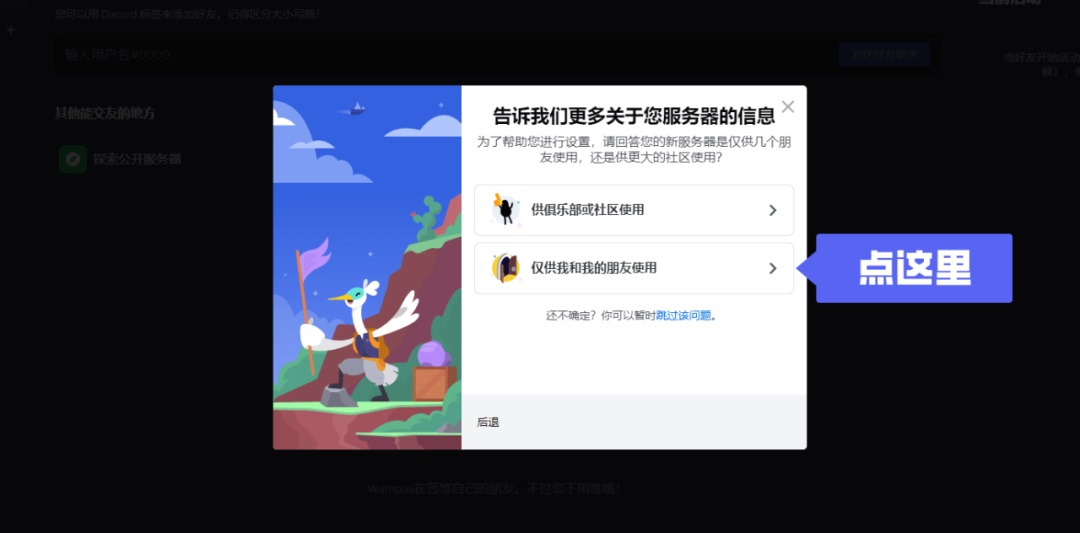
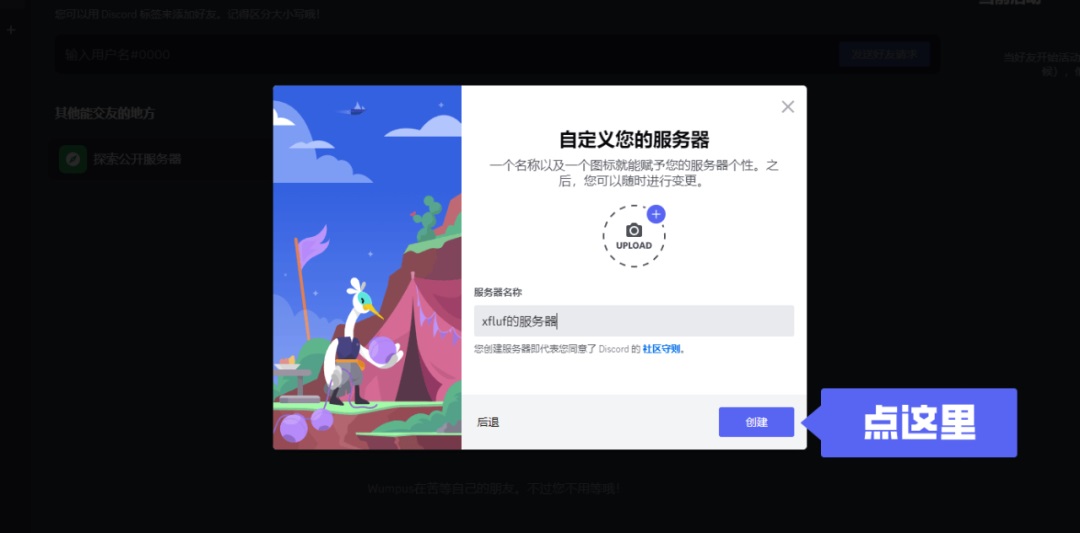
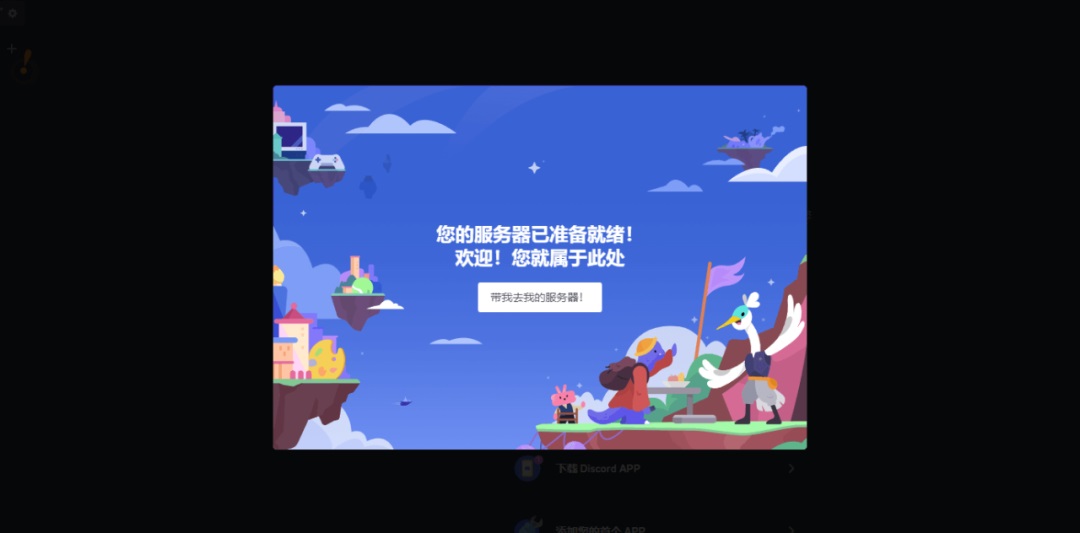
如果跳过了创建,之后可以在侧边栏里点击加号进行个人服务器创建
④ 创建完个人服务器后,要到之前留的邮箱里进行验证;验证完成后会跳转到成功页面,点击”继续使用Discord”按钮即可
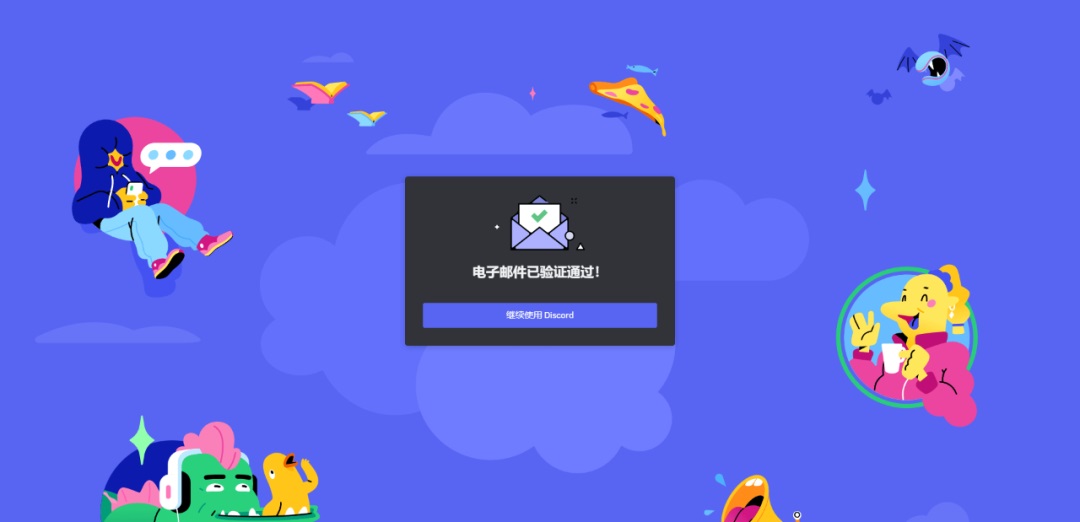
2.下载客户端
进入 Discord 默认对话页面,点击左侧导航栏的下载按钮下载客户端
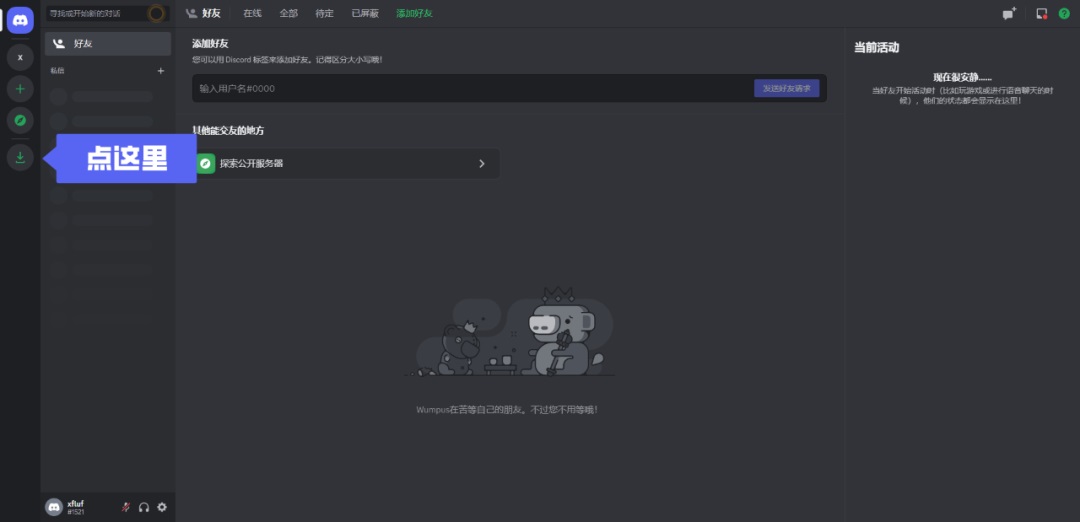

3. 链接服务器
① 打开软件进行登录,在默认对话页面,点击顶部的”寻找或开始新的对话”输入框,搜索”Midjourney Bot”
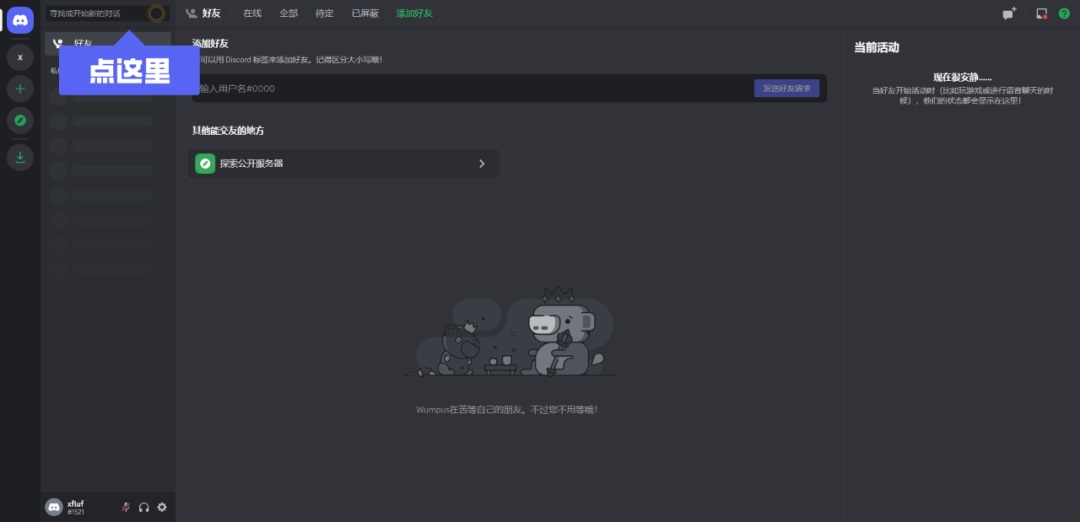
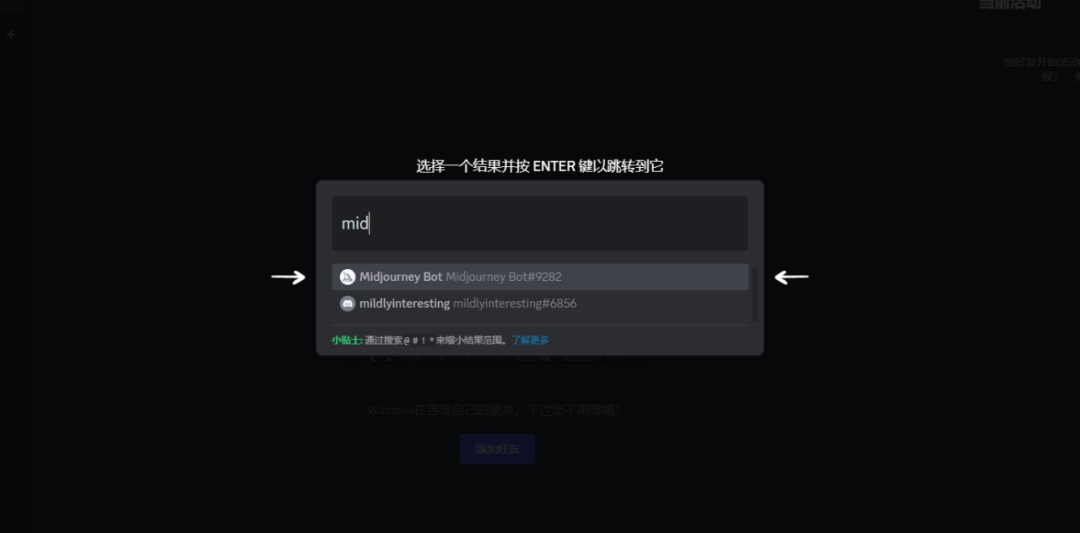
② 打开与Midjourney Bot的对话:点击顶部的名称,在弹窗里选择”添加至服务器”;
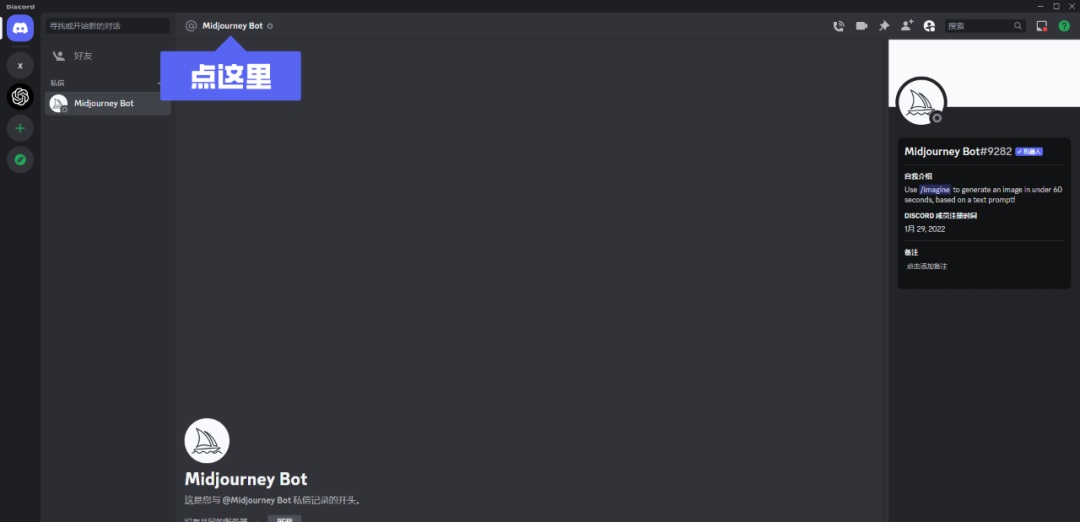
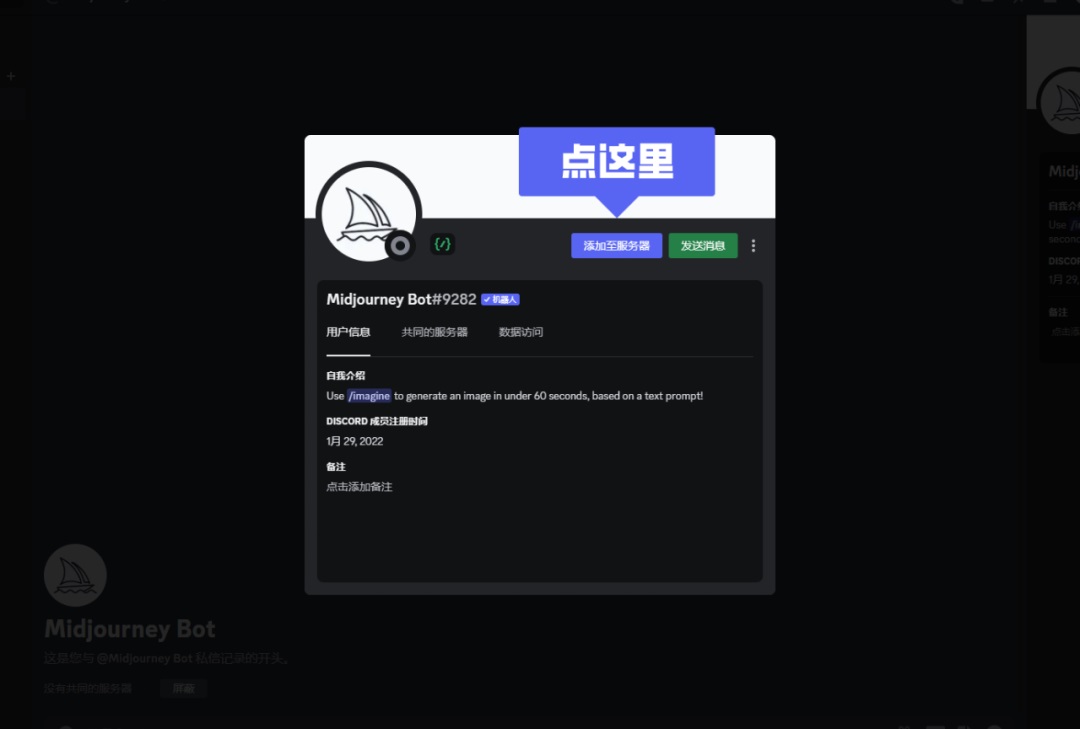
③ 选择个人的服务器点击继续;
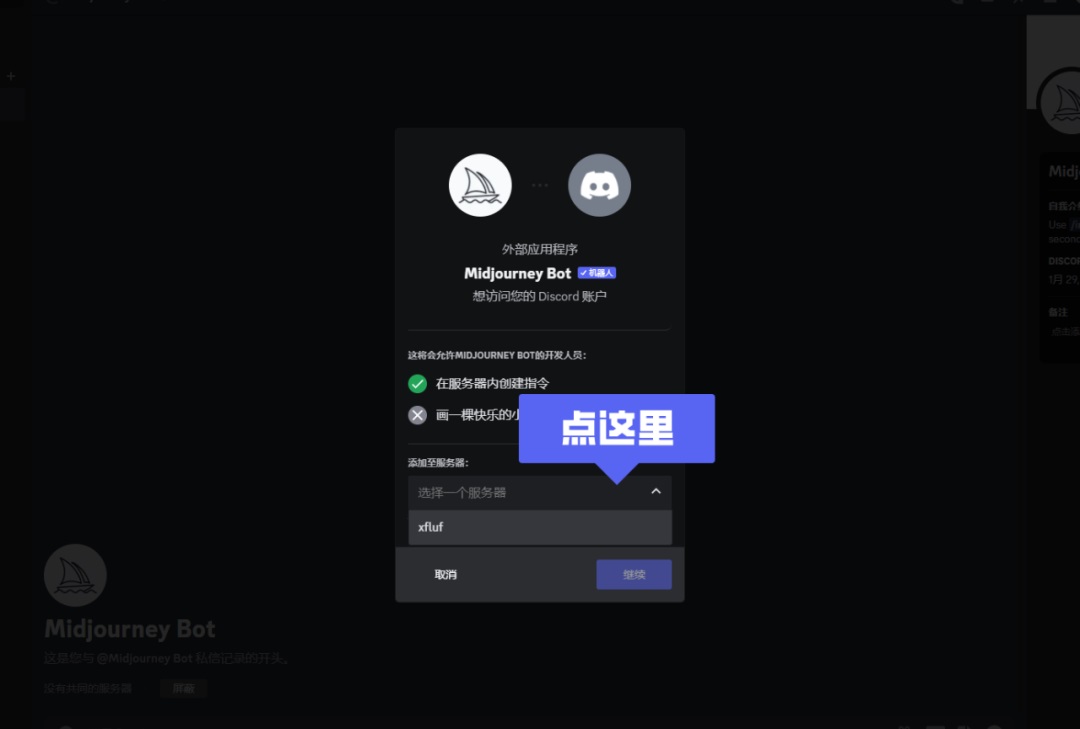
④ 最后点击授权并验证,这样个人服务器就和Midjourney连接上了,之后可以输入指令进行创作
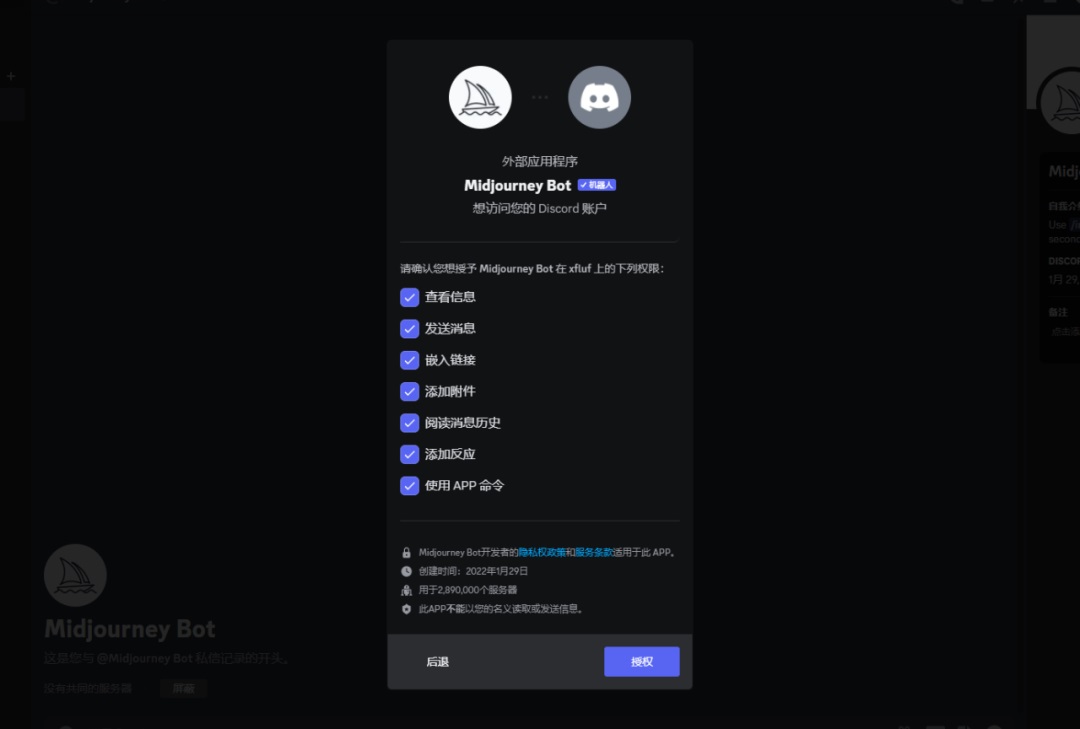
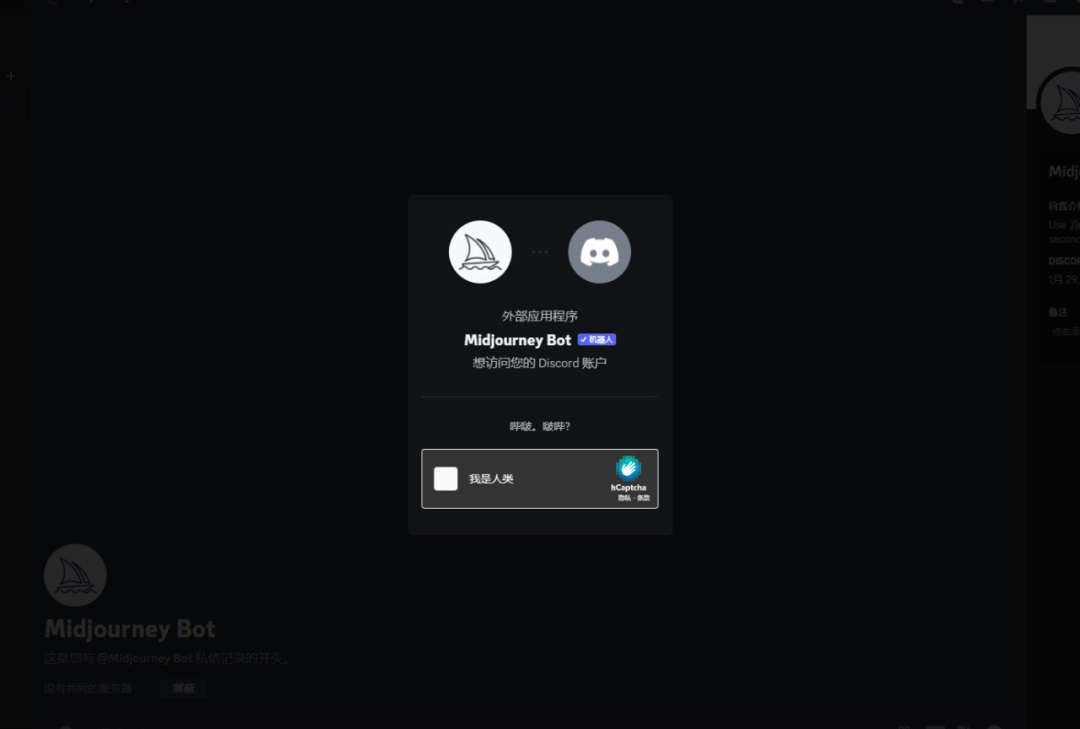
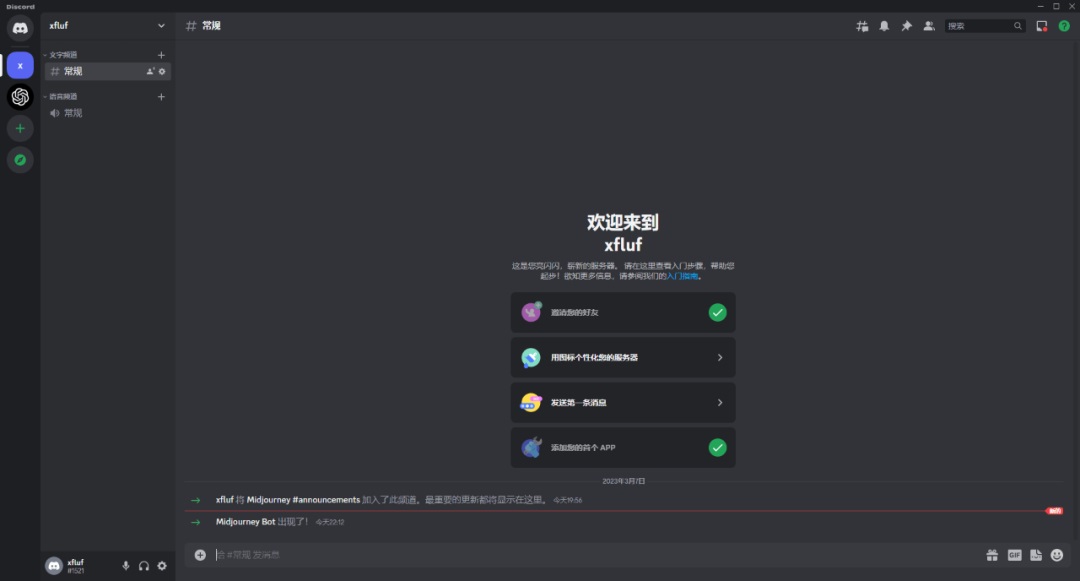
1. 指令关键词
常用指令为”/imagine”,在对话框中输入此指令加空格,在 prompt 后输入关键词(如:a cat)点击回车,系统就会生成对应的插画
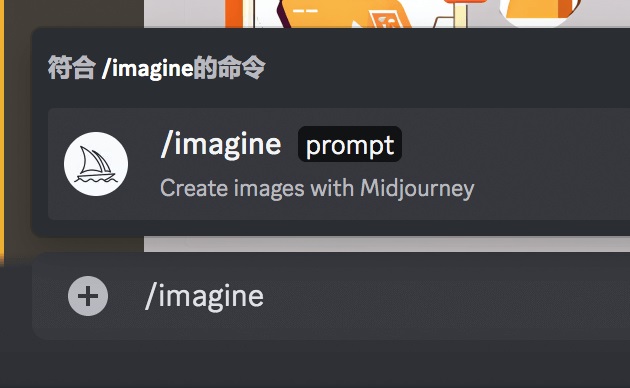
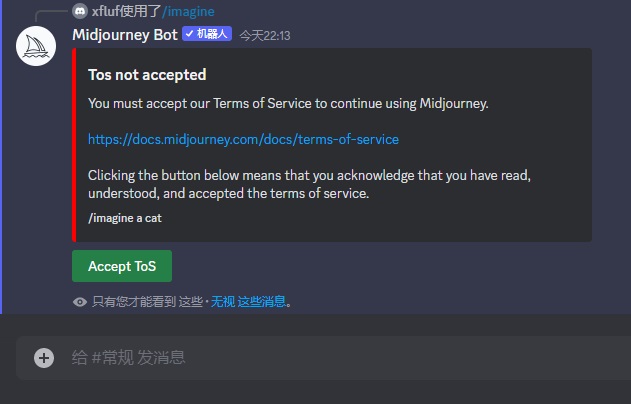
首次使用会出现此消息,点击”Accept ToS”按钮即可
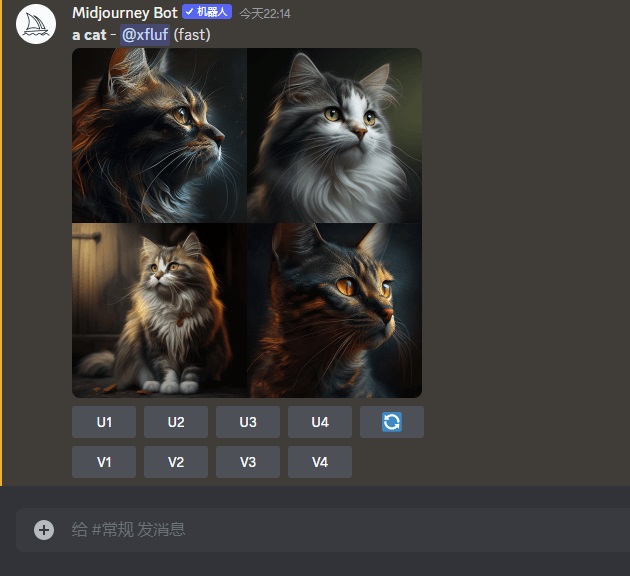
根据我们输入的关键词生成的插图
2. 图片推送
系统会生成四张图片,下面的 U1、U2、U3、U4 代表了显示的四张图;点击其中一个按钮,系统就会发给用户对应的图片
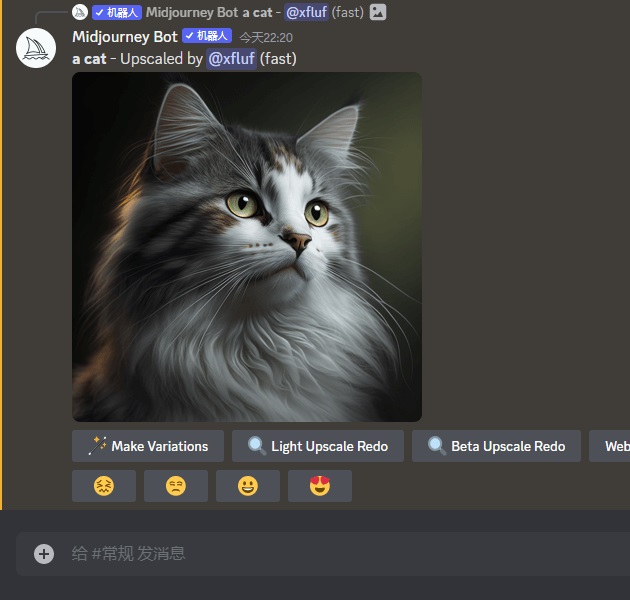
3. 质量升级
点击图片下面的”Light Upscale Redo”或”Beta Upscale Redo”两个按钮,会推给我们这张图的大尺寸精细化版本
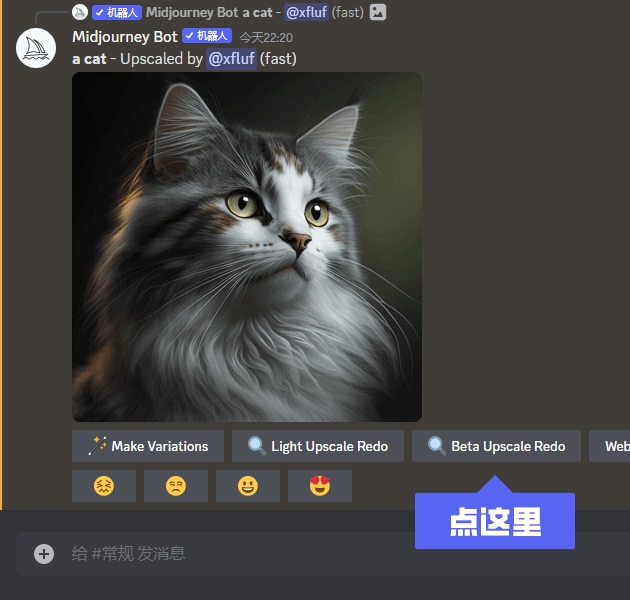
4. 样式变更
V1、V2、V3、V4 同样对应了四张图片,点击其中一个按钮系统会推给我们四张对应图片的细节调整版
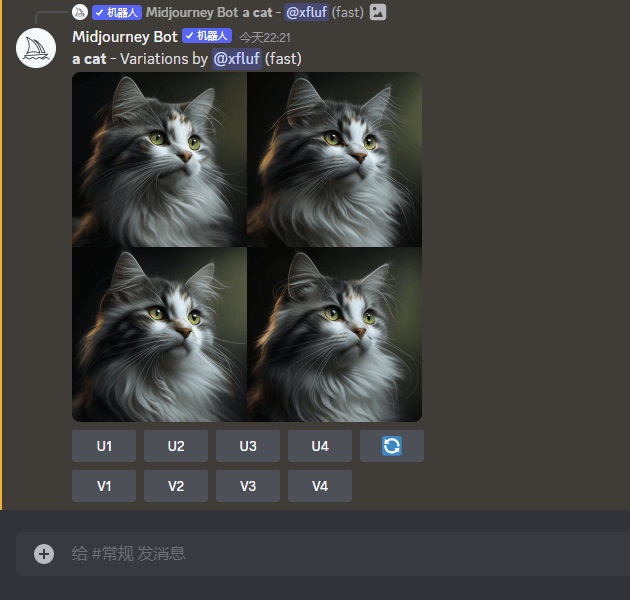
5. 后缀加持
对话框中不仅可以输入关键词,还可以输入后缀来调整图片质量;比如–ar 16:9,代表生成 16:9 尺寸的图片;–q 5 代表输出高质量的图片(图片质量从 q 1 到 q 5)
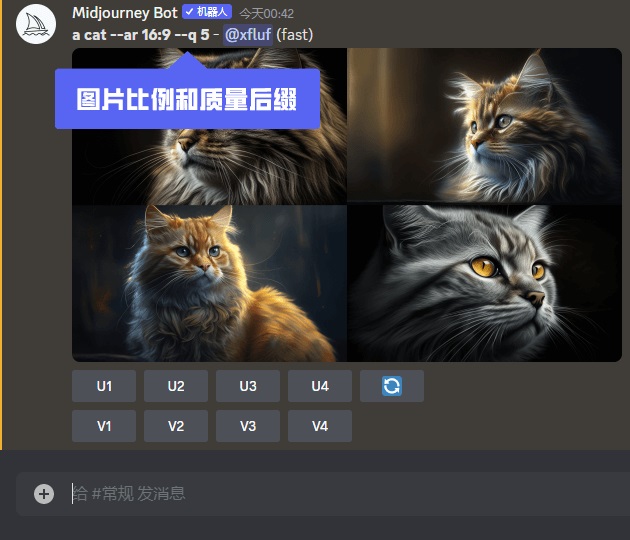
6. 追加描述
通过更多的描述语句来优化图片;可以按照主题内容、环境背景、构图镜头、参考方向、图像设定的顺序方式输入关键词来进行优化
例如:A cat is lying on the table,Black fur,Blue eyes,White background –ar 4:3 –q 5(一只趴在桌子上的猫,黑色的毛发,蓝色的眼睛,白色背景,4:3 比例图片,图片质量 5)
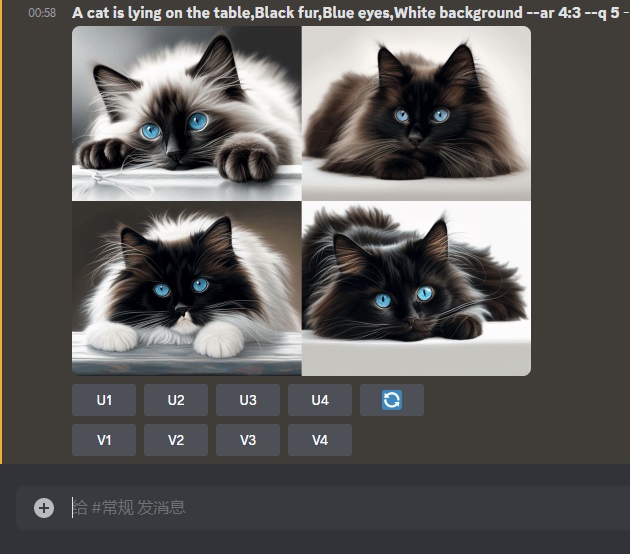
7. 混合指令
在对话框中输入/blend 指令,就可以同时上传两张图,并将两张图融合成一张;以下图片是用机器人和橘猫融合的
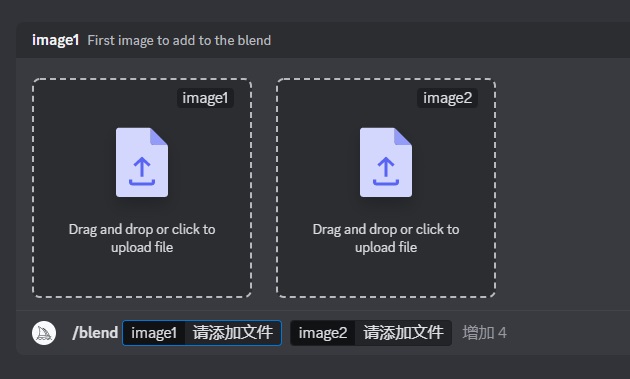

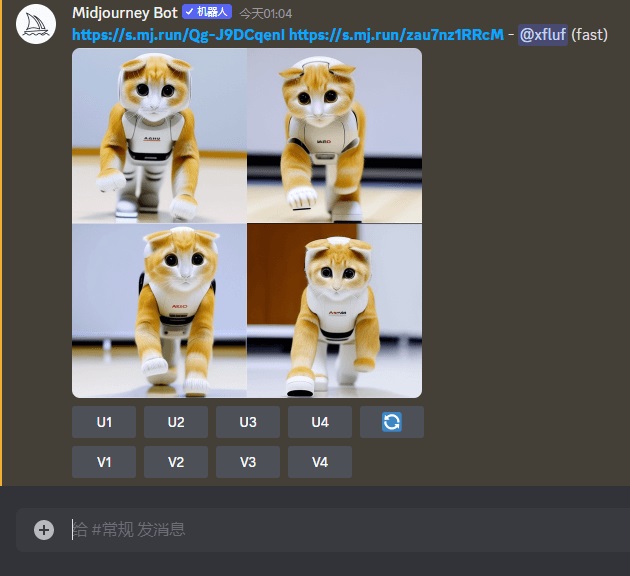
8. 以图绘图
通过垫图加关键词的方式绘制新图片;
① 点击对话框左边+号上传一张参考图,点击回车发送
② 右键图片选择复制链接
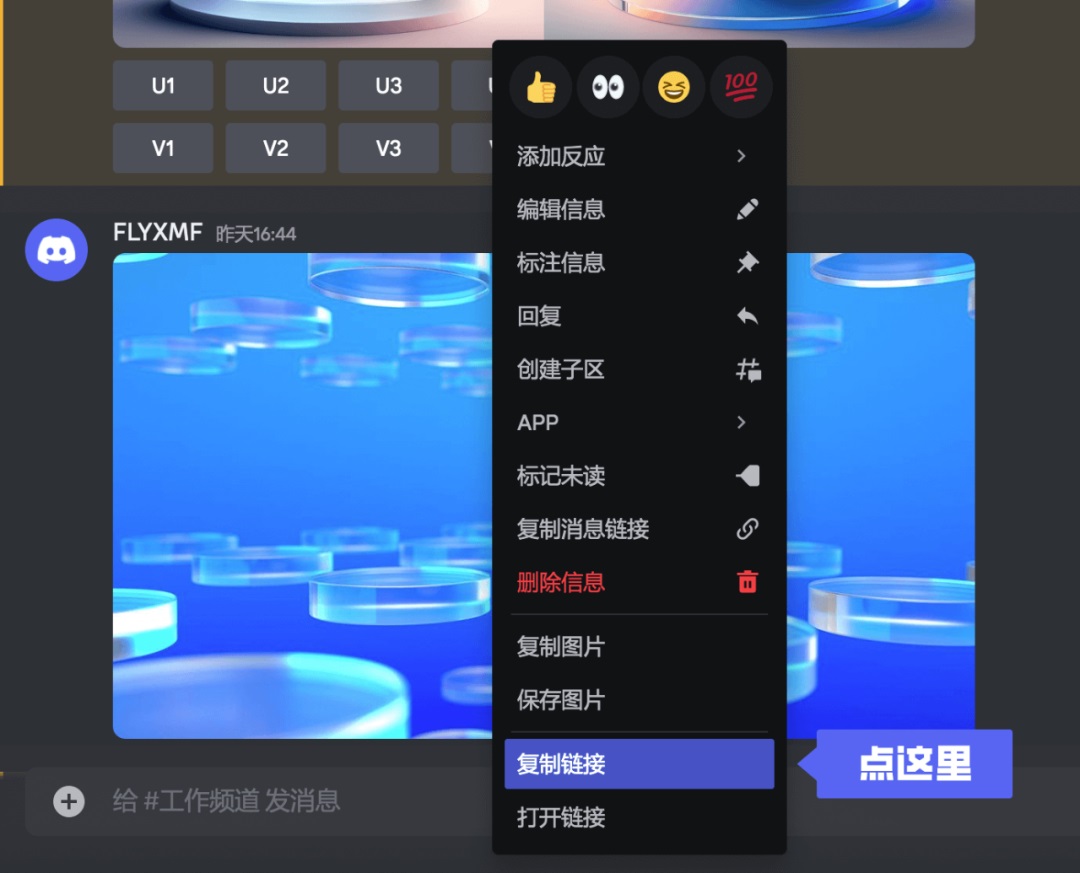
③ 输入/imagine指令,粘贴刚才的图片链接,后面加上描述语句关键词,发送即可
例:A background image with glass texture elements, translucent, light blue background, Center the composition, Ultrawide shot, 3d rendering, very clean –ar 16:9 –q 5
(一张带有玻璃质感元素的背景图,浅蓝色背景,居中构图,超广角镜头,3D 渲染,干净,16:9 尺寸,画质为 5)

④ 选出一张图片,通过”样式变更”得到这张图的更多变体,这里选择了V4

⑤ 选择了U4,并选择输出高质量;点击图片选择”在浏览器中打开”,另存为即可
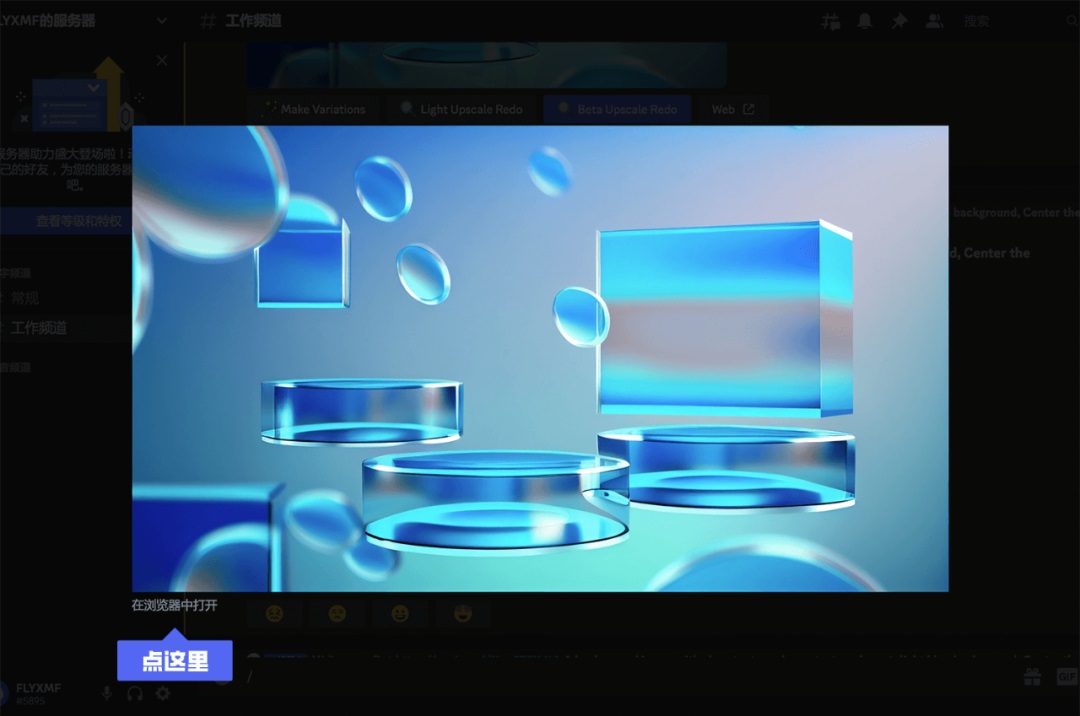

1. 作品查看/存放
点击 Midjourney 服务器,可以在房间里找到其他人的作品;自己创作的作品可以进入 Midjourney 官网,点击”Sign in”进入查看
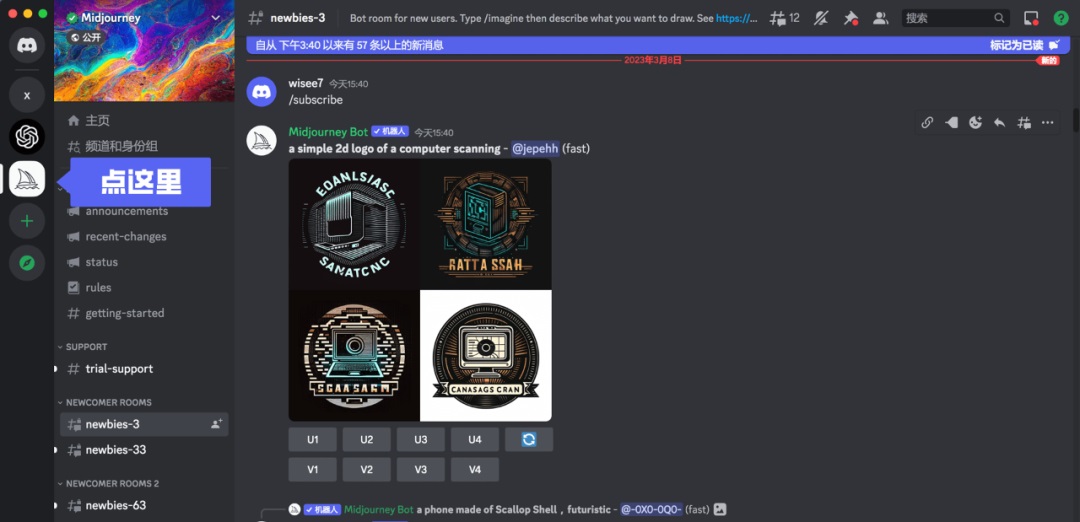
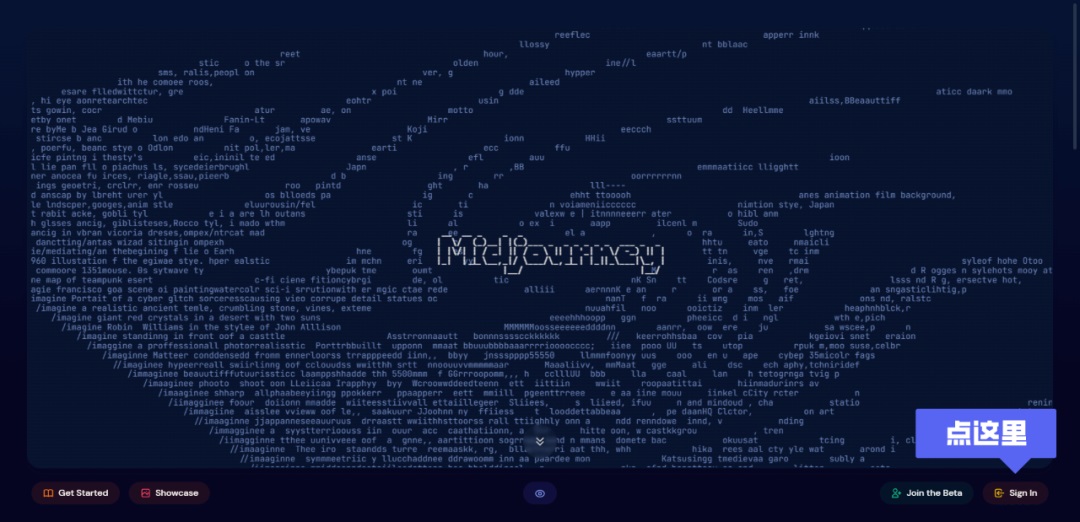
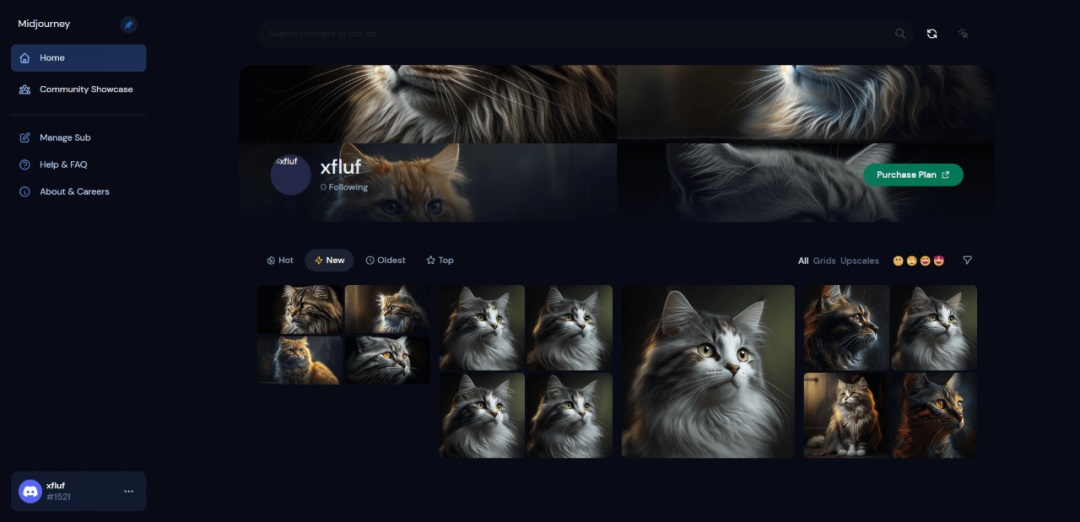
2. 升级会员
个人页面点击 Manage Sub 进入查看会员套餐,有按年和按月两种方式,不同价位有不同的套餐,购买最低档即可满足日常使用;需要信用卡支付。
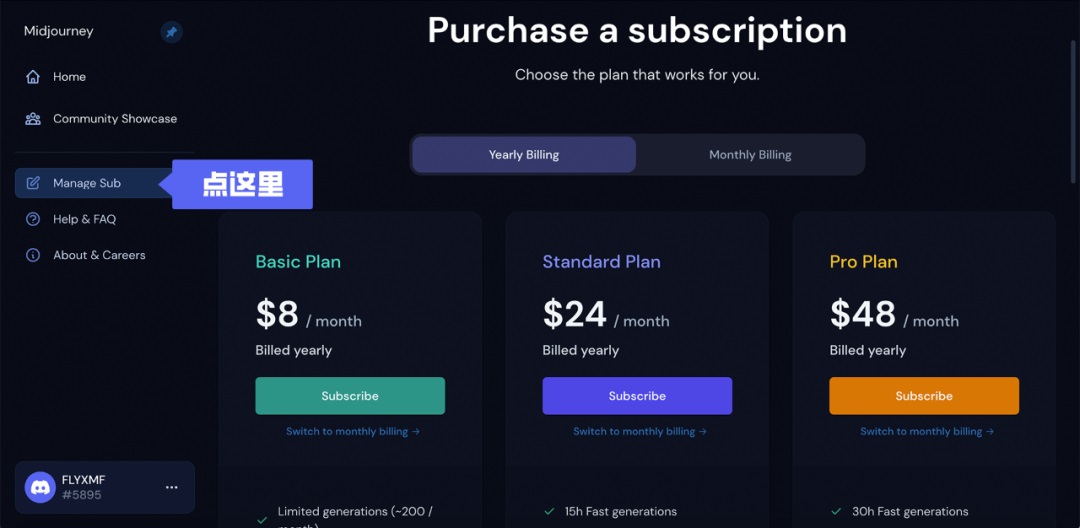
开通会员后,默认为每月扣费;如果想要取消:
① 可以在对话框中输入/subscribe回车;
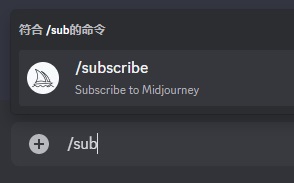
② 在弹出的信息中点击“open subscription page”按钮,跳转到付款页面;
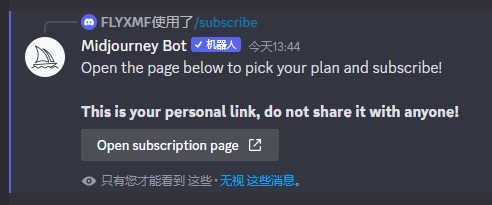
③ 选择“manager”;
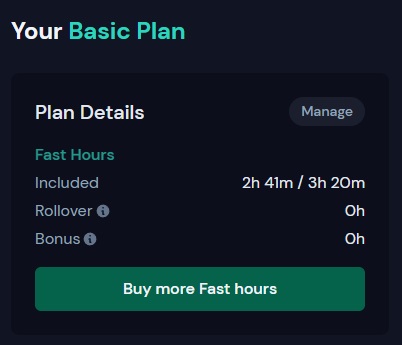
④ 再选择“cancel plan”,点击确认即可。
经过多次测试,Midjourney AI绘画神器已能够有效地协助我们快速生成素材图像,在一些重复性高、重要性较低的任务上可以胜任,并大大提高工作效率。但就完全替代设计师或画家而言,目前仍然有待提高。通过反复尝试和测试不同关键词,我们可以用Midjourney来构建一系列图片素材库,在日常工作中发挥重要作用;此外,生成的图像还可以为我们提供创意灵感,互为补充。
1. 本站资源来源于公开互联网和网友投稿提供,若侵犯您的权益,请发送邮件至:yuankusc@qq.com,我们将第一时间处理!
2. 本站分享的资源版权均属于原作者所有,仅供大家学习和交流,严禁用于商业用途。若由于商用引起版权纠纷,一切责任均由使用者承担。
3. 如有链接无法下载、失效或广告,请联系管理员处理!
>>请点击此处联系客服<<