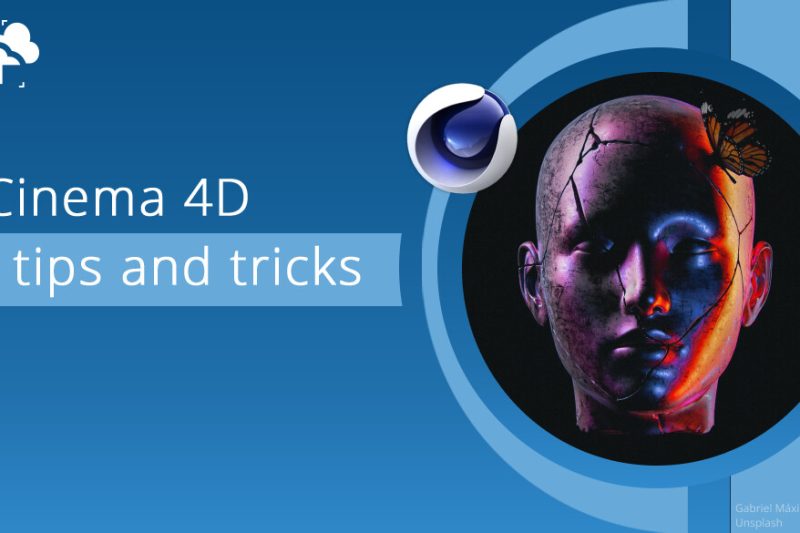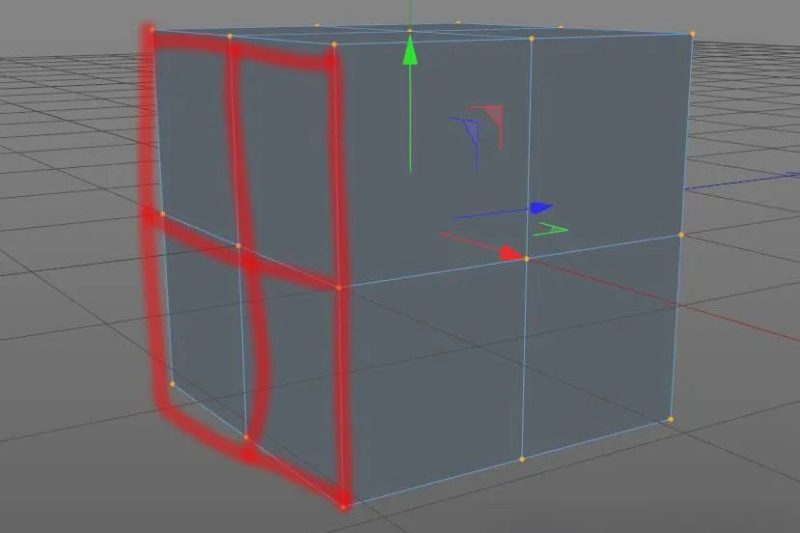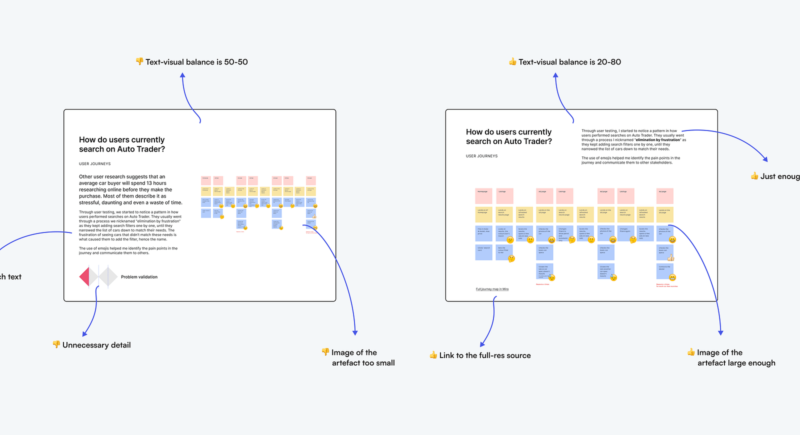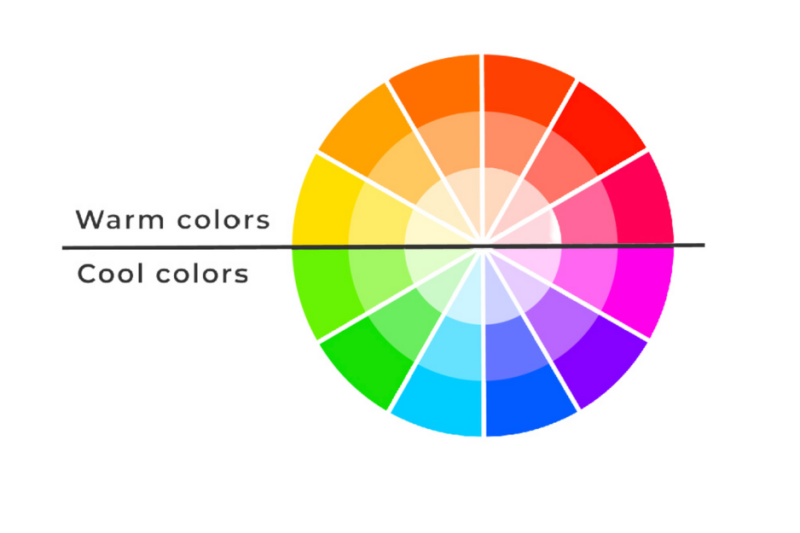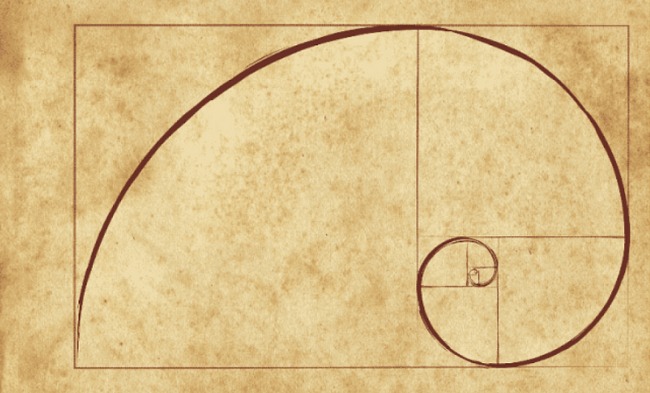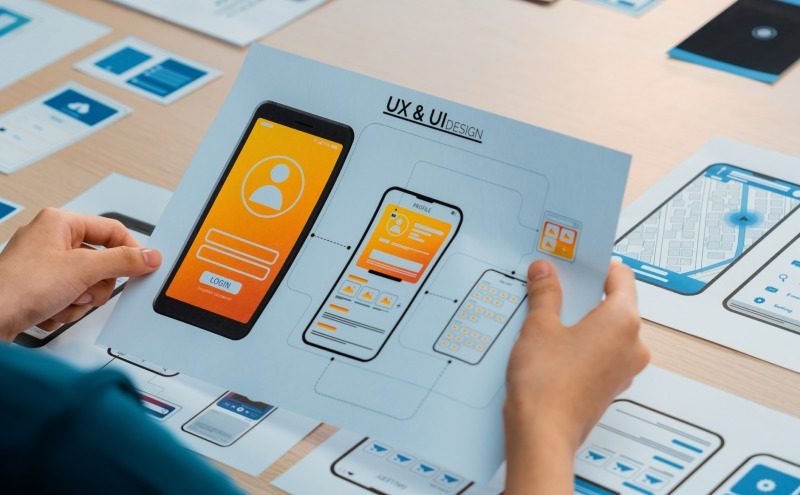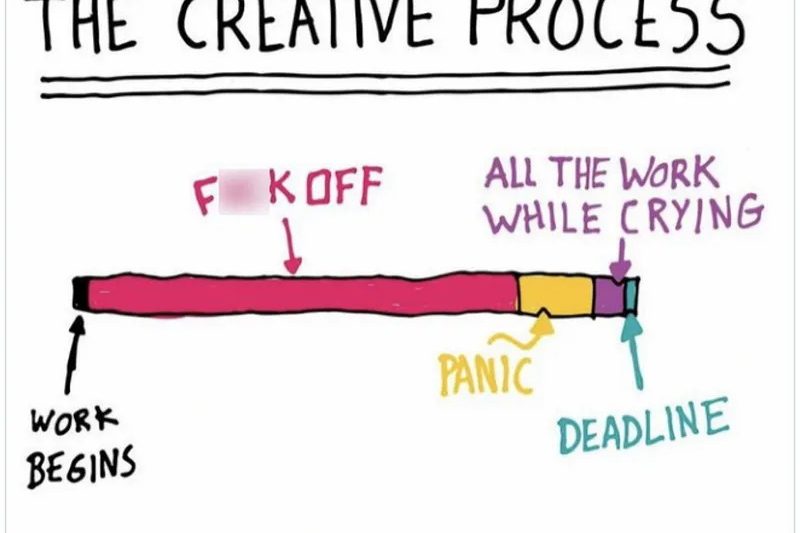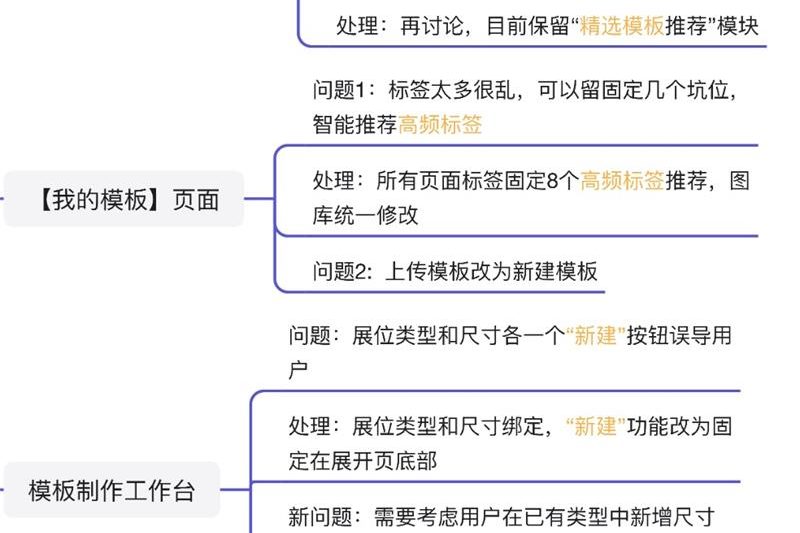C4D中OC渲染器OCIO及ACES设置指南
在C4D R2023之前的版本中,使用ACES或OCIO在Octane中创建的图像可能无法在C4D图片预览中正确显示。
然而,随着C4D R2023的推出,Maxon进行了色彩管理系统的升级。并且,在OC中,OTOY也添加了对ACES和OCIO的支持。这意味着您现在可以同时在C4D中使用ACES和OCIO,从而解决了之前版本中的显示问题。
现在,您可以放心地在Octane中使用ACES或OCIO创建图像,并在C4D的图片预览中正确显示它们。这一升级为您的工作流程带来了更大的灵活性和一致性,使您能够以准确的方式渲染和预览颜色,从而得到更出色的结果。

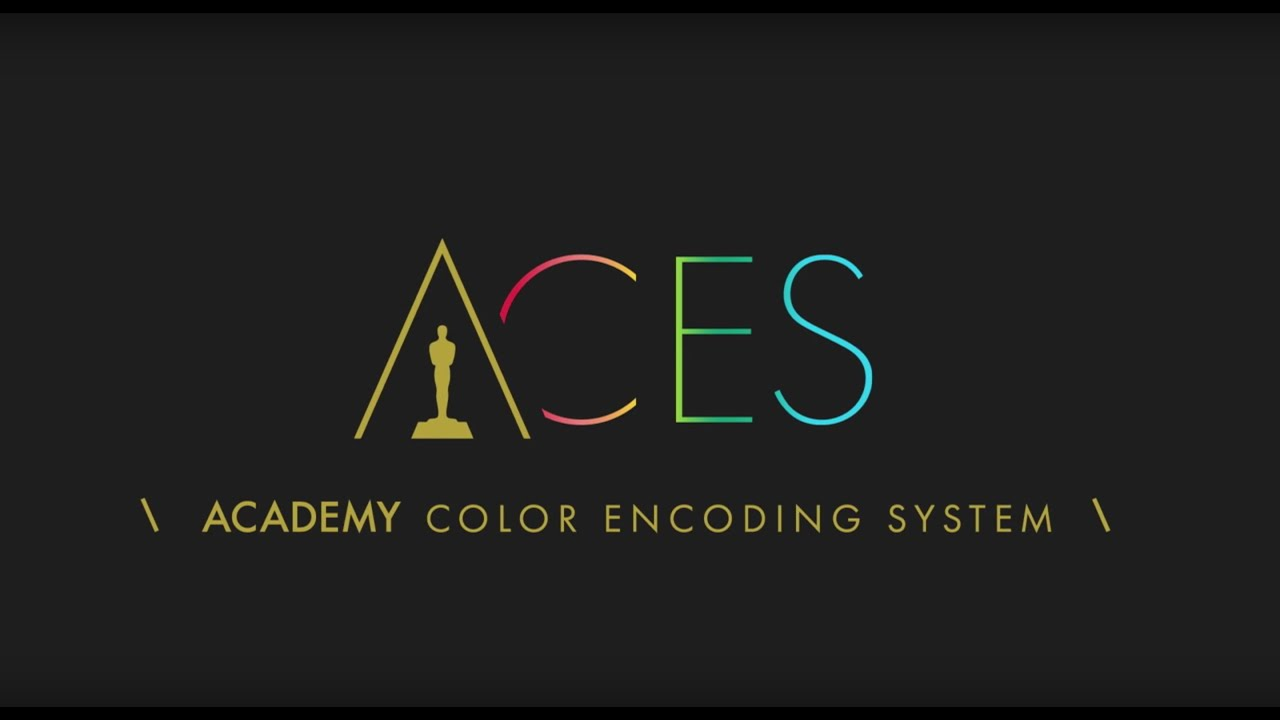
1、下载完整的OCIO软件包
https://github.com/colour-science/OpenColorIO-Configs/tree/feature/aces-1.2-config-
单击右上角绿色“代码”按钮 -
选择 下拉菜单底部的“下载 ZIP” -
将文件保存在本地光盘上
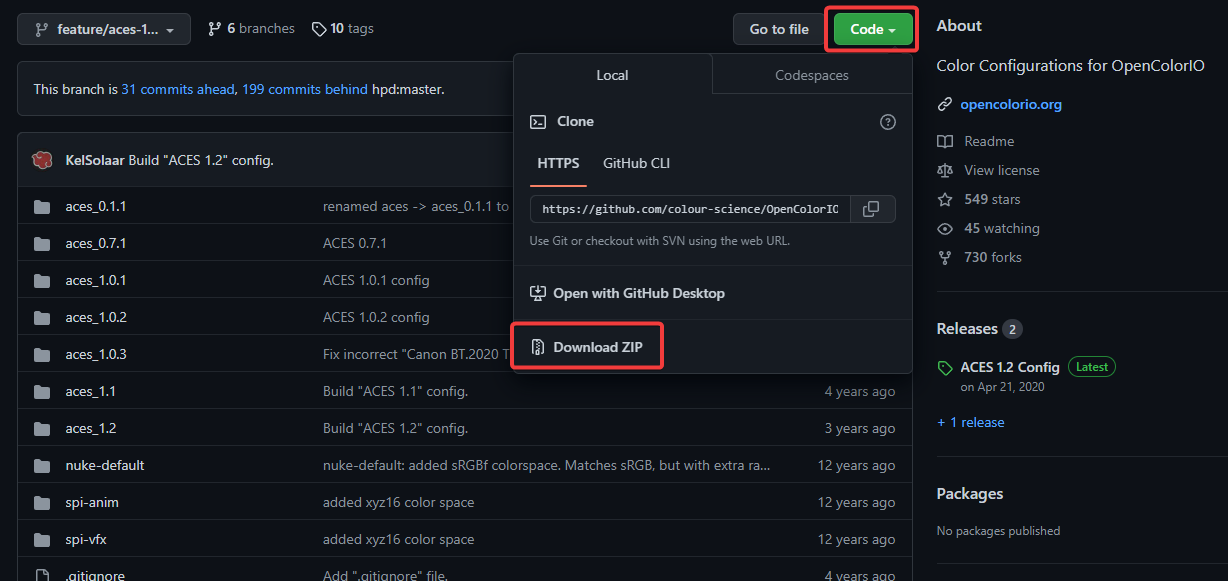
2、安装 OCIO 软件包
-
勾选 【Automatic(recommended) 】。如下图所示
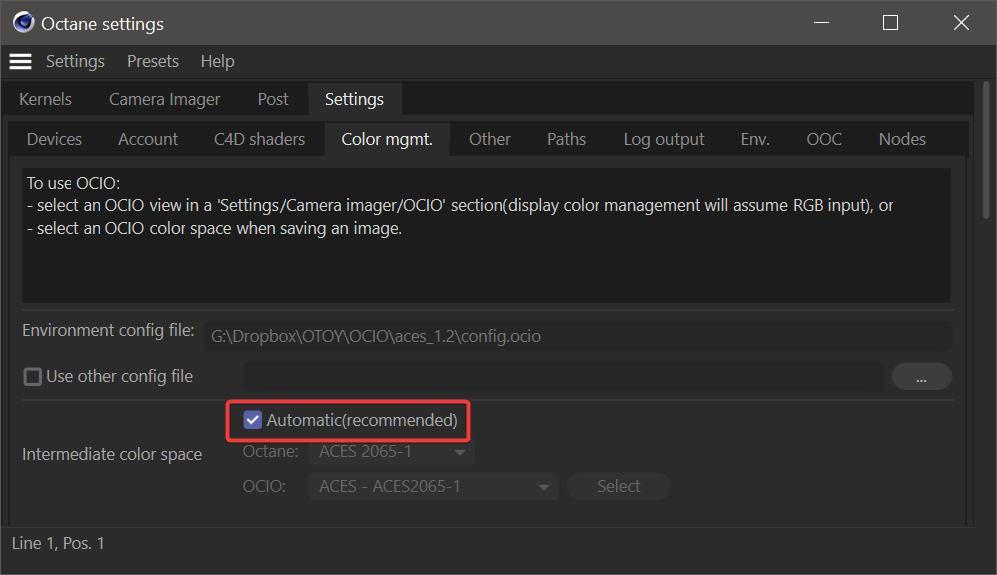
特别须知
需确保【中间色彩空间】(即intermediate color space)的两个条目设置(即Octane和OCIO)的选项相同,否则色彩管理系统将失败。详细位置参考上图。
-
勾选【使用其他配置文件(use other config file)】选项 -
点击【省略号 (…)】 并导航到包含 config.ocio 文件路径 -
重启 C4D
关于环境变量
3、设置【相机成像器】(camera imager)
-
转到 【Octane setting——camera imager——imager】,然后执行以下操作: -
将【响应】设置为【线性】
-
-
转到 【Octane setting——camera imager——OCO】设置 -
将 【OCIO 视图(OCIO view)】设置为【ACES:sRGB】 -
将 【OCIO 外观(OCIO look)】设置为【use view look(s)】
-
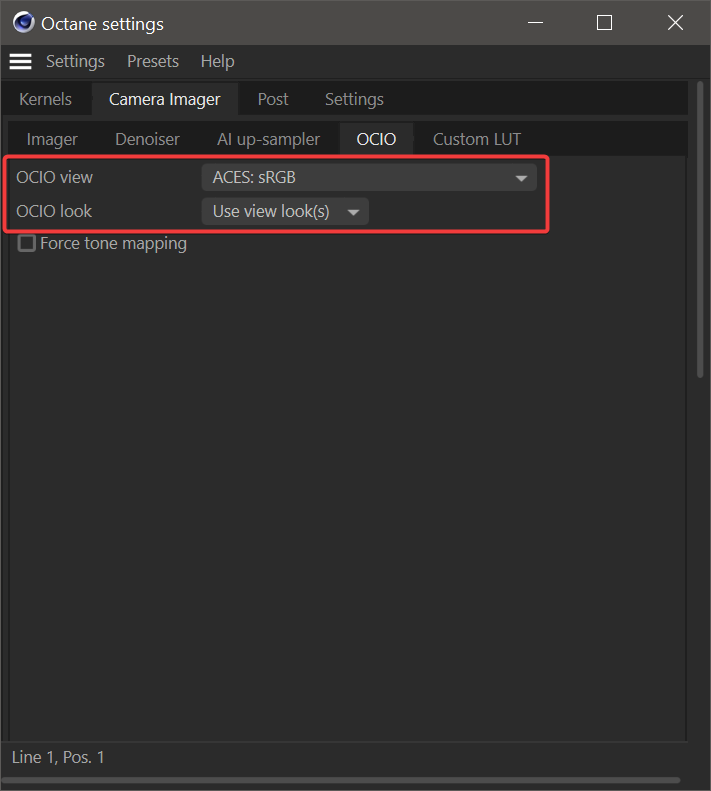
4、在【项目设置】中设置【色彩管理】
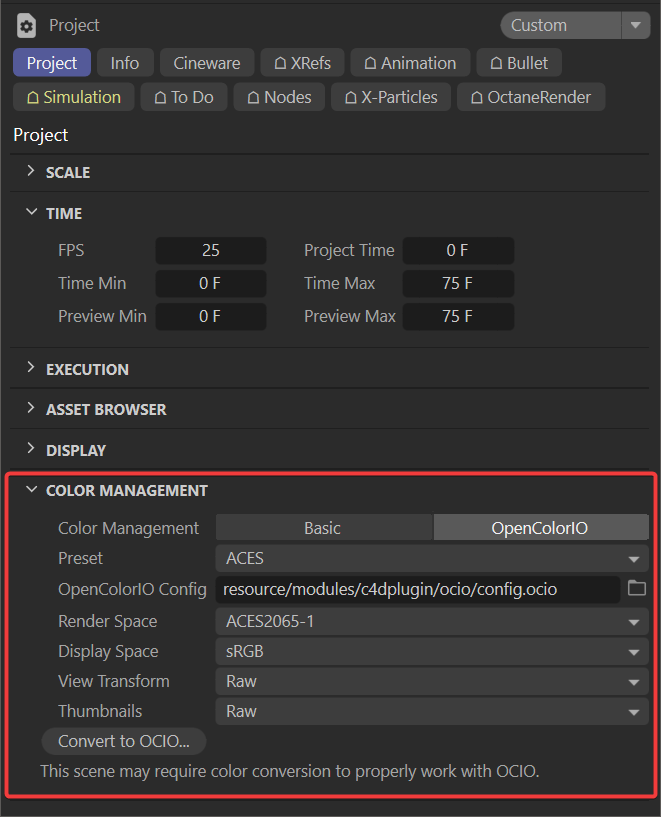
-
选择【OpenColorIO】 -
将【预设(Preset)】设置为 【ACES】 -
选择已经安装的【OpenColorIO Config】文件及位置,该文件和位置应与 【Octane Settings——Settings——Color Mgmt】 中指定的文件和位置相同。 -
将【渲染空间(Render Space)】设置为 【ACES2065-1】(该选项使 C4D符合 Octane 标准,也可选择 【ACEScg】但会将色彩空间限制为 ACES2065-1 选项中提供的完整范围的子集) -
【显示空间(display space)】 设置为【sRGB】 -
将【视图变换(view transform)】设置为【原始(raw) (这使得C4D显示 Octane 结果,无需额外处理) -
将【缩略图(Thumbnails)】设置为【原始(raw)】(这使得缩略图正确无误,无需 C4D 额外处理)
5、在【偏好设置】中设置【色彩管理】
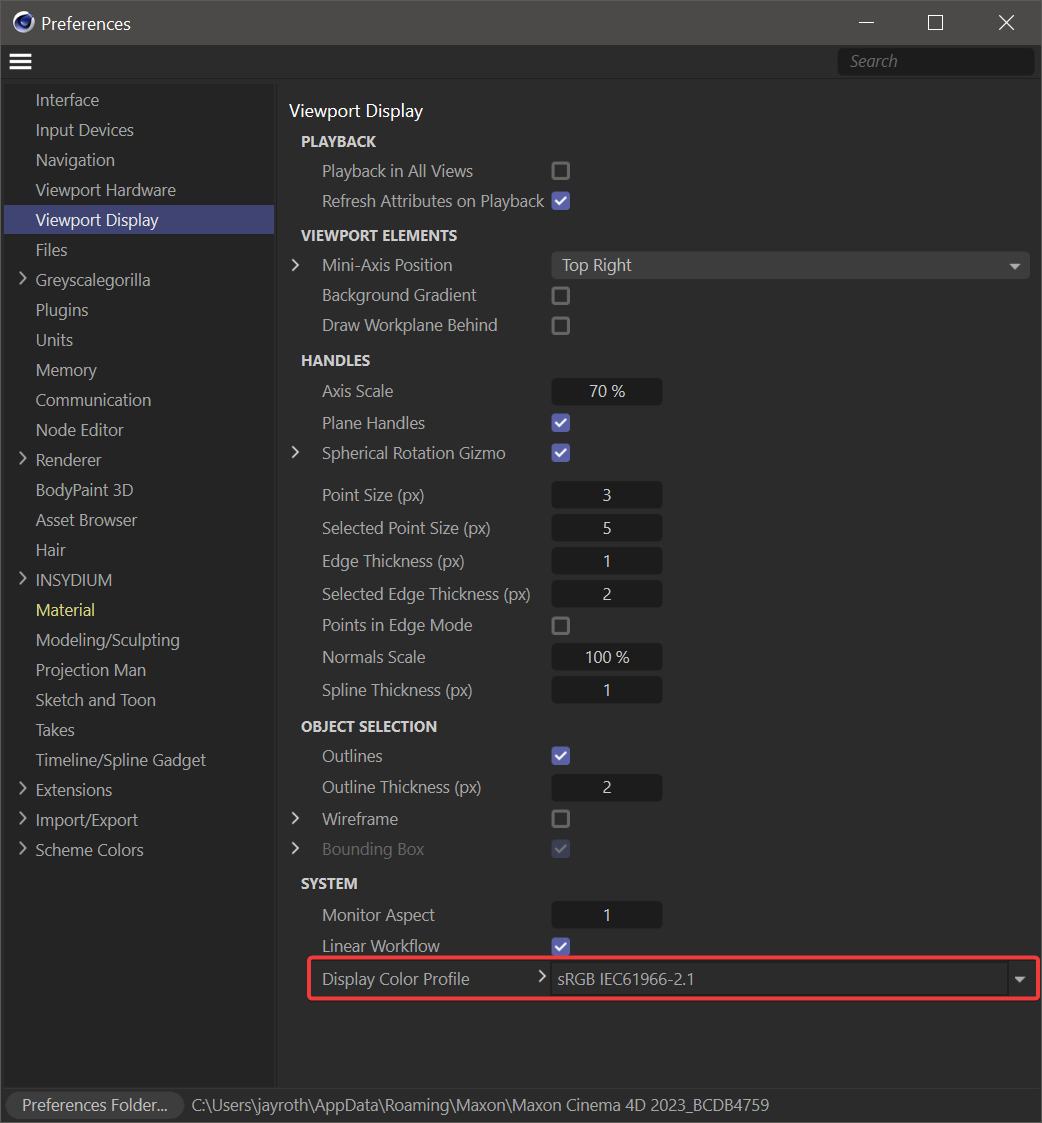
6、设置 Octane 渲染器设置
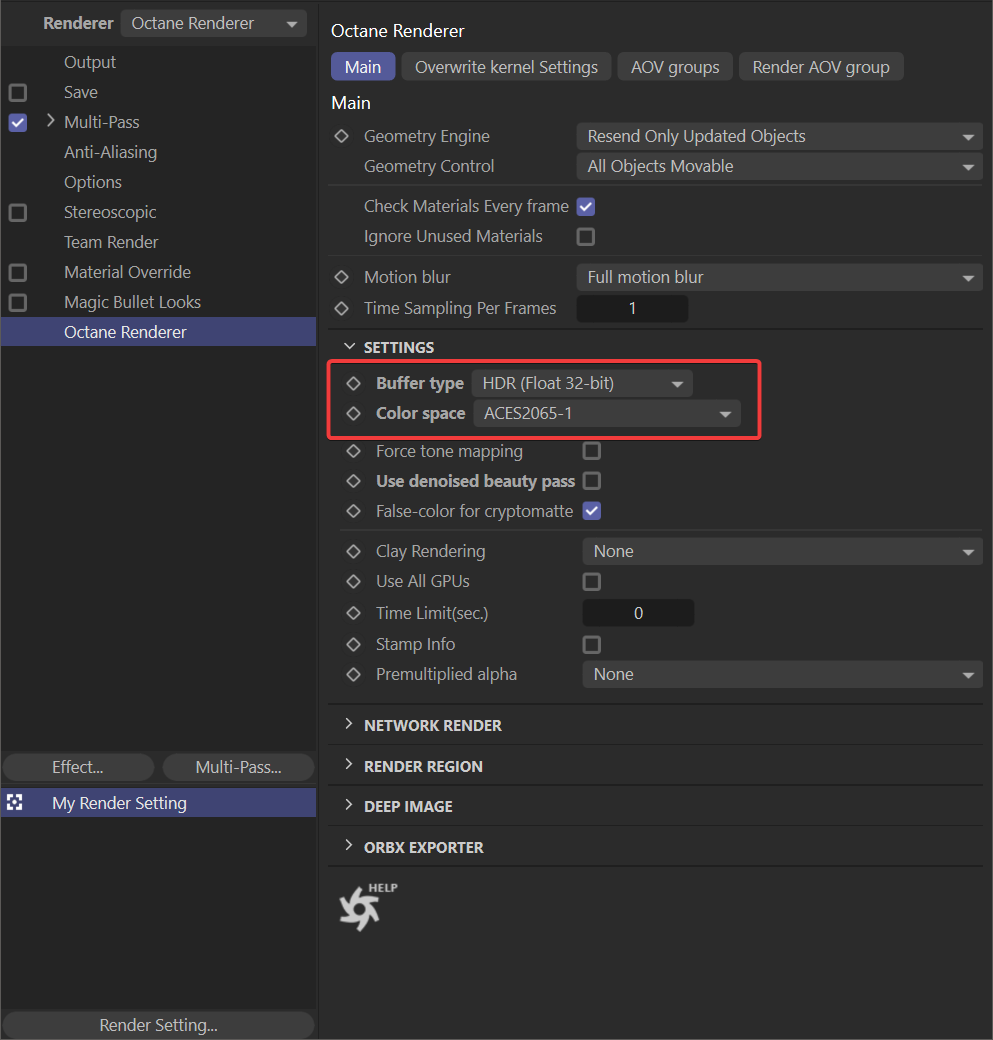
7、图片查看器输出
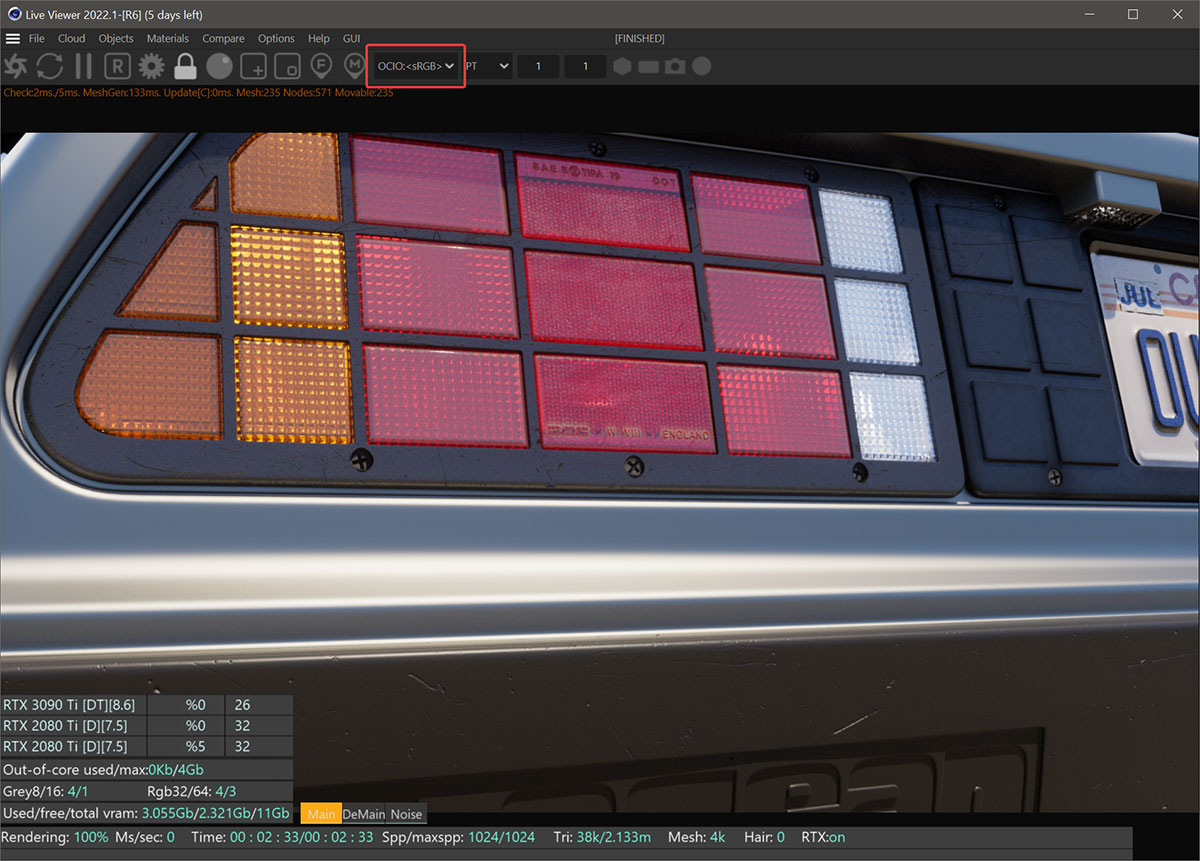
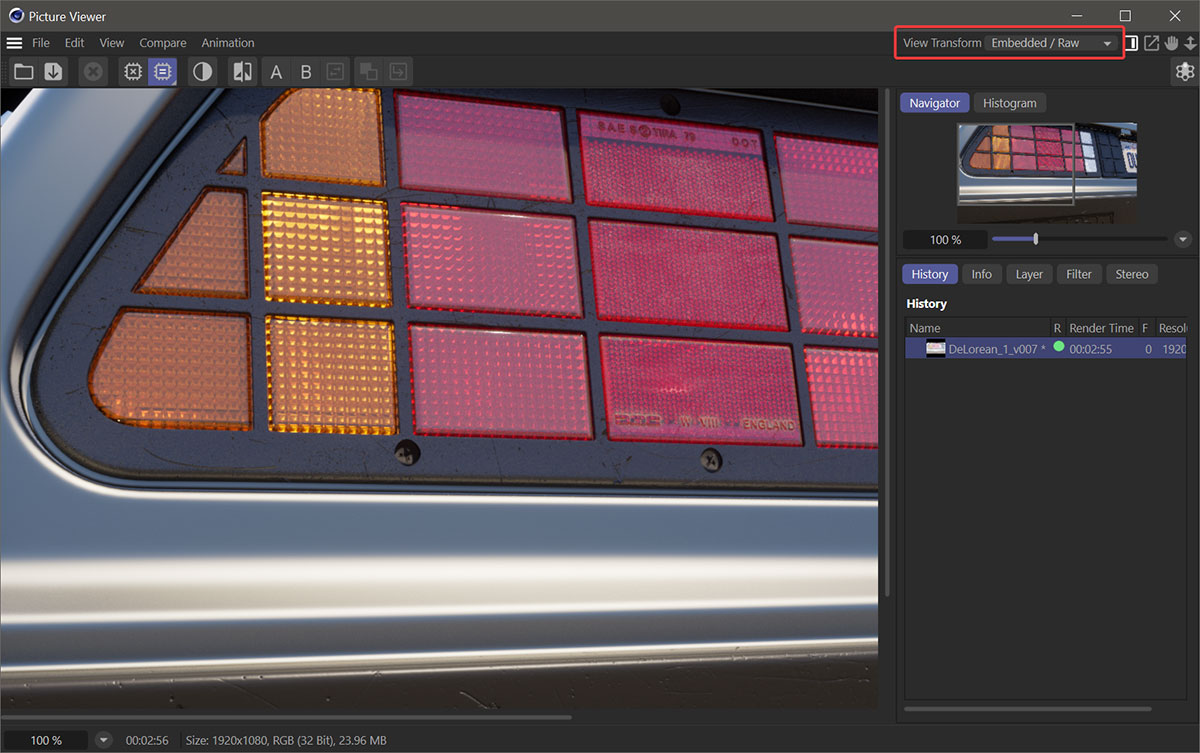
8、验证结果
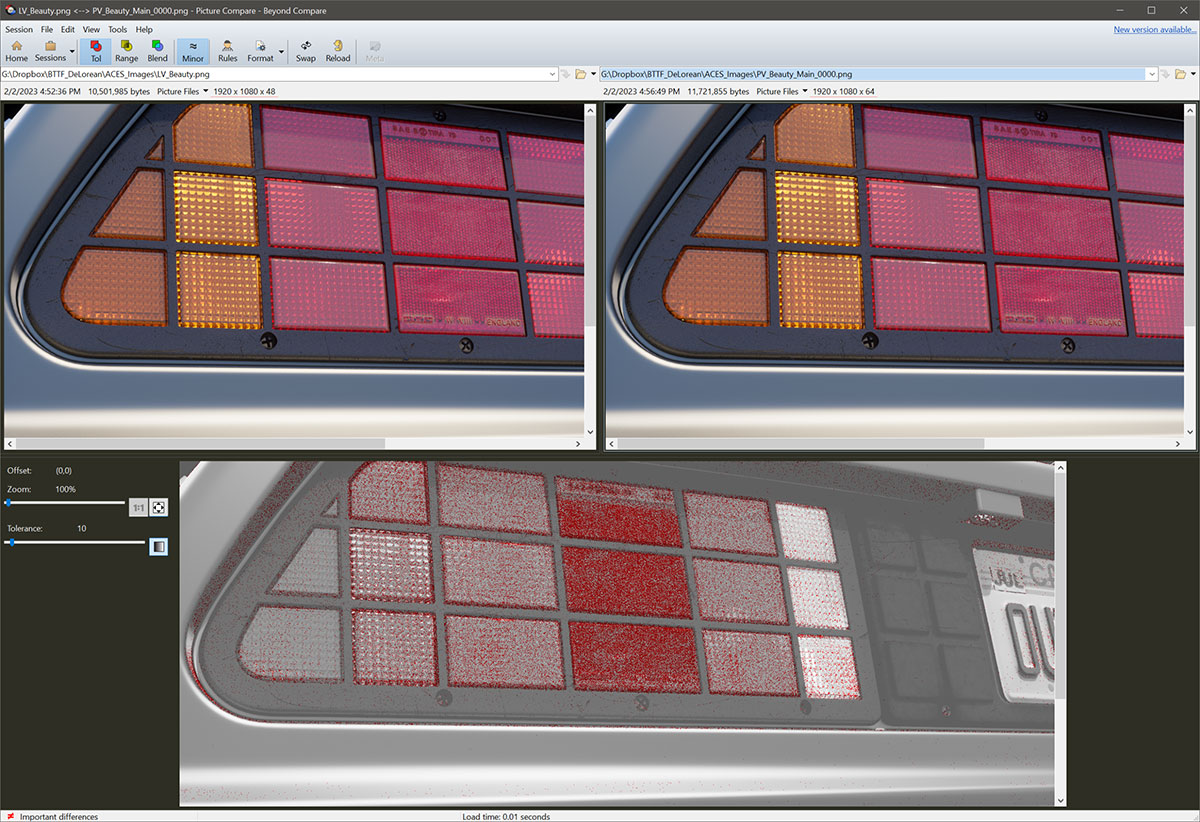
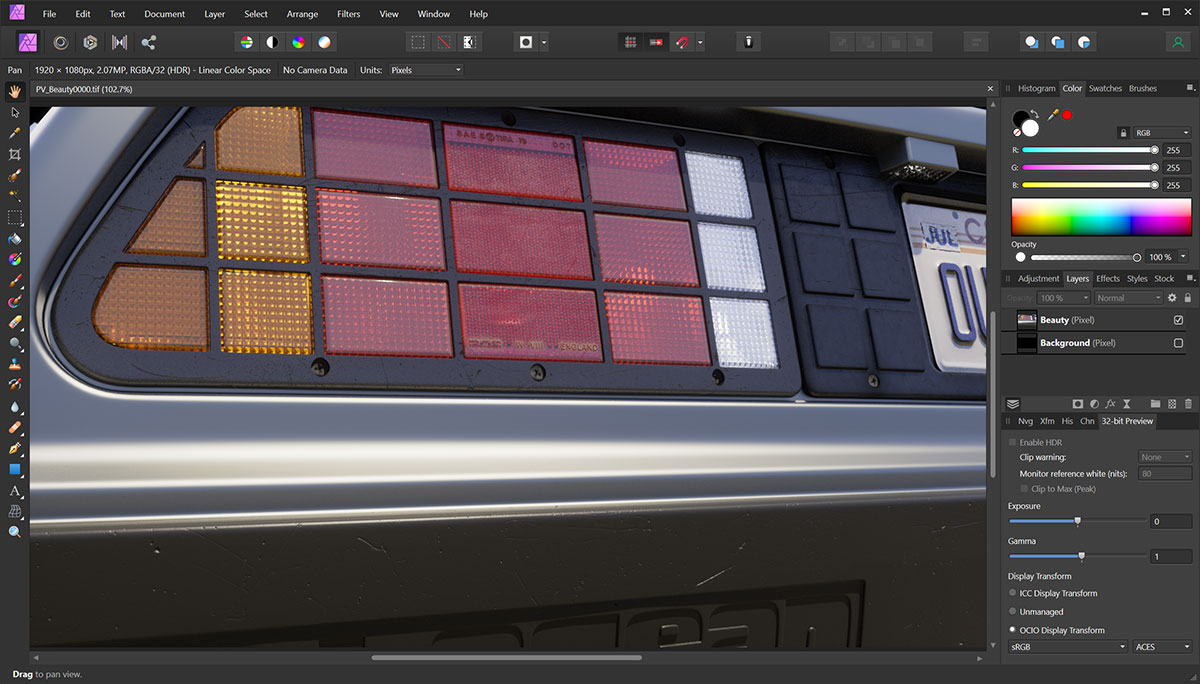
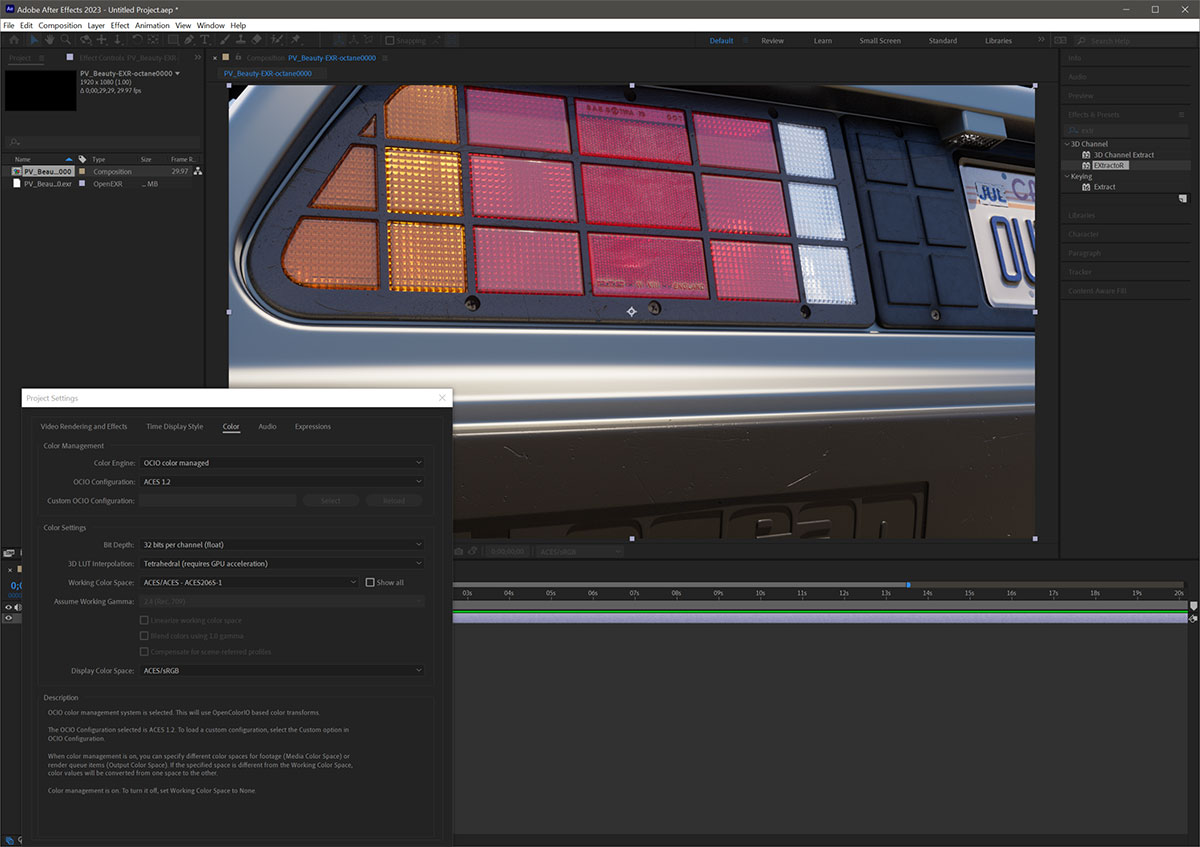
须知
如果用户的After Effects 版本未显示上图所示的【项目设置】,需要联系 Adobe进行支持。较老的 After Effects更新搭配 23.1.0 可能仍会显示老版本,而不显示 OCIO 选项。
版权说明:
1. 本站资源来源于公开互联网和网友投稿提供,若侵犯您的权益,请发送邮件至:yuankusc@qq.com,我们将第一时间处理!
2. 本站分享的资源版权均属于原作者所有,仅供大家学习和交流,严禁用于商业用途。若由于商用引起版权纠纷,一切责任均由使用者承担。
3. 如有链接无法下载、失效或广告,请联系管理员处理!
>>请点击此处联系客服<<
1. 本站资源来源于公开互联网和网友投稿提供,若侵犯您的权益,请发送邮件至:yuankusc@qq.com,我们将第一时间处理!
2. 本站分享的资源版权均属于原作者所有,仅供大家学习和交流,严禁用于商业用途。若由于商用引起版权纠纷,一切责任均由使用者承担。
3. 如有链接无法下载、失效或广告,请联系管理员处理!
>>请点击此处联系客服<<