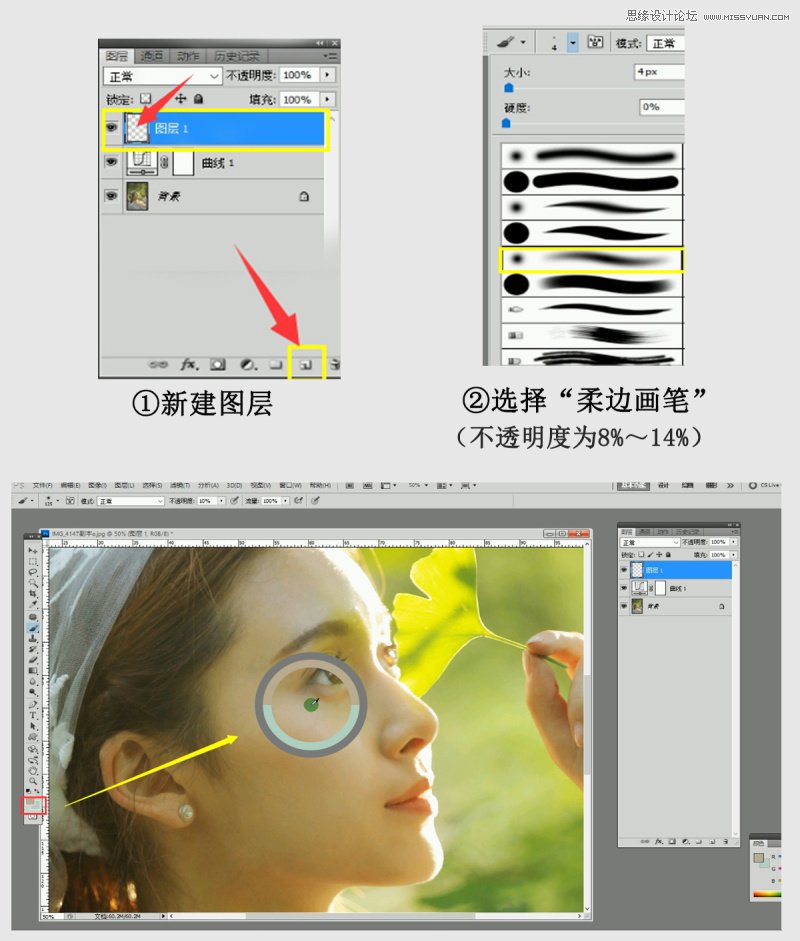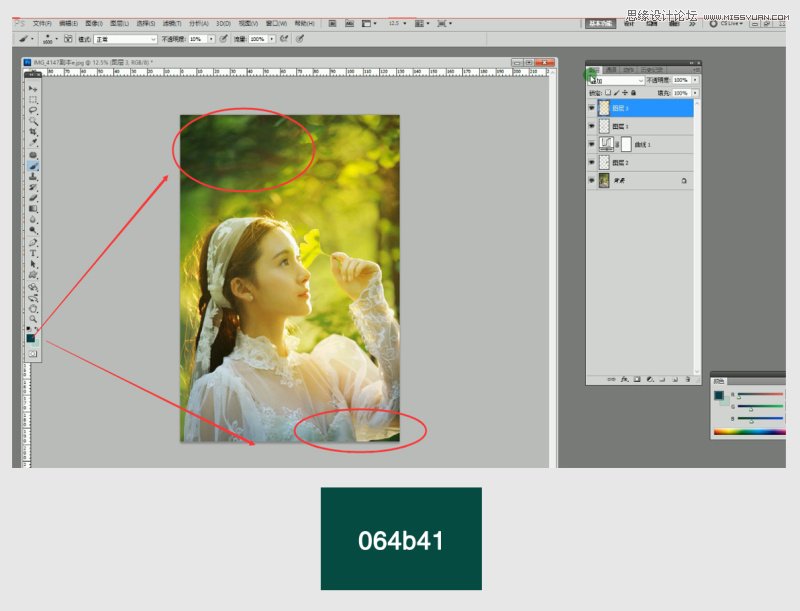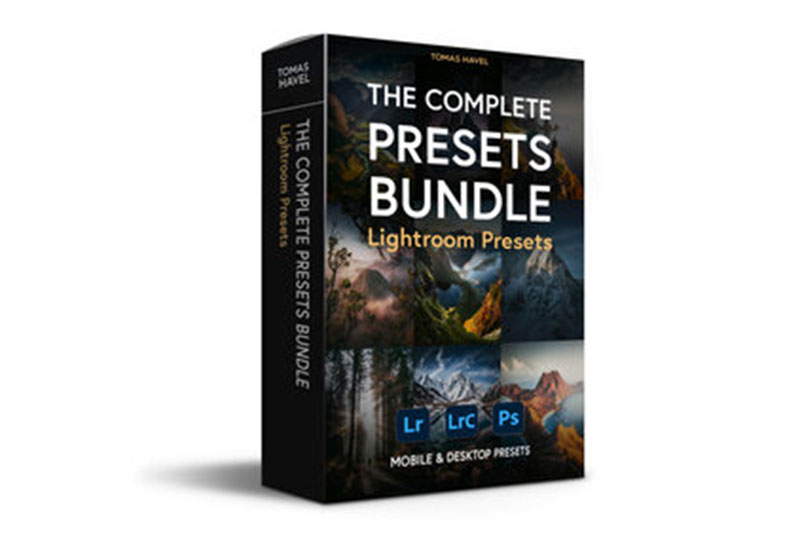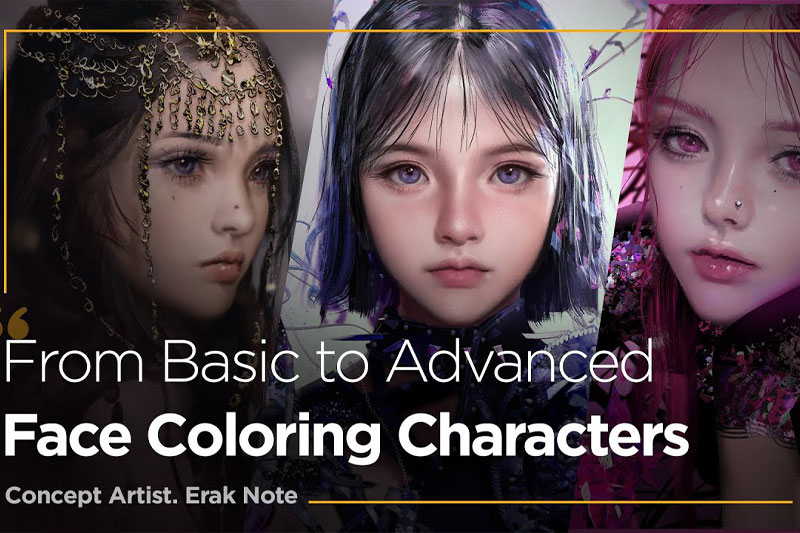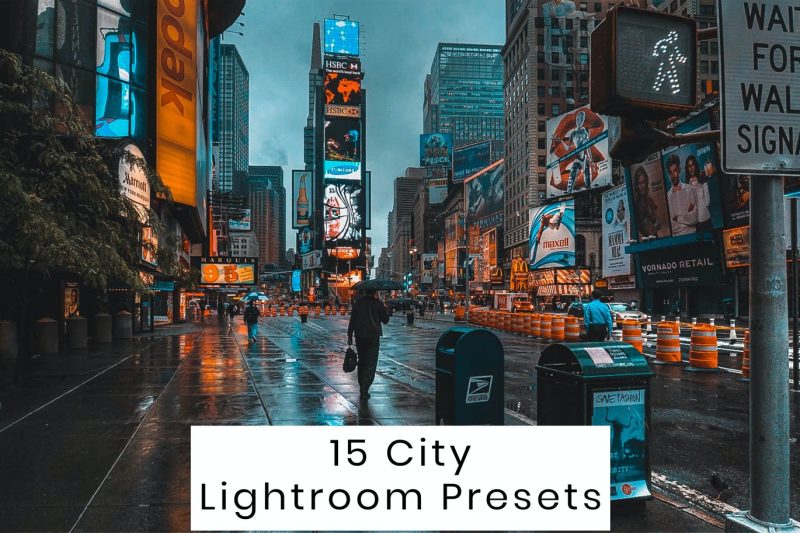巧用ps画笔工具给人像添加逆光效果
技法是死的,而人是活的,说的简单一点就是我们要学会开拓一下思维,调色的方法并不是只有【可选颜色】而已。在修片之前,我们先要学会分析,在拍摄这一组照片时我希望有一种夕阳的光穿透晒在脸庞的感觉,而左边的原图较暗,光线不算通透,所以我们可以利用后期来增加这样的光感,为画面“造光”。
原图与效果图:

第一步:使用【曲线】对整张照片进行提亮,拉低曲线暗部区域提高对比度,使画面更有层次(数据参考图1)
第二步:使用【修补工具】去除脸上的瑕疵。
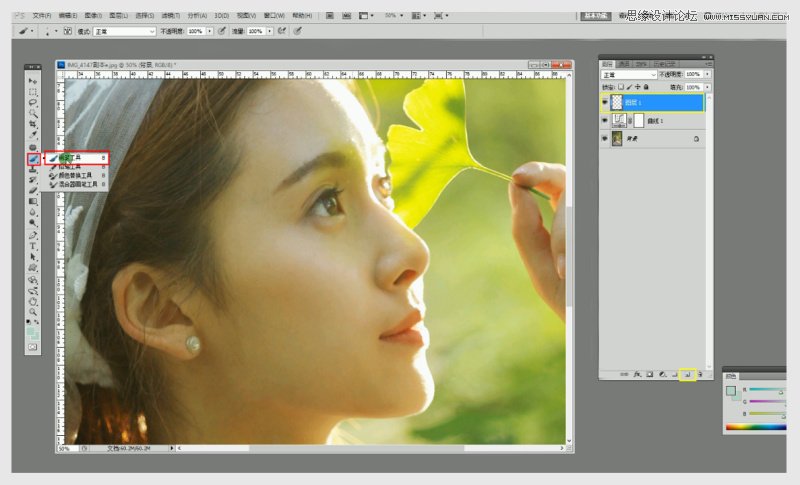
重要步骤
第三步:现在很多人修肤会选择使用磨皮插件,简单快捷,其实还有其他的我认为更实用的方法,一个简单的【画笔工具】即可(此工具同样也会造成脸部细节丢失)
点击alt键吸取皮肤颜色轻轻涂抹在皮肤上,例如皮肤暗部想要提亮就可以吸取亮一点的肤色涂抹在暗部,亮部想要压暗可以吸取暗一点颜色涂抹在亮部,这个步骤需要大量的实践,大家可以自己去感受一下。
第四步:手部偏暗,使用【钢笔工具】单独把手部位置勾选出来,建立选区(ctrl enter)羽化5像素,再复制新建一个图层(ctrl c v),再使用【曲线】进行提亮。
第五步:为了使光感更强烈,可以使用【画笔工具】进行造光渲染。新建图层,模式改为【叠加】,画笔不透明度为10%,选择黄色(参考图片给予的颜色),然后按照尖头方向进行涂抹,至于最后你想要什么颜色,这个根据个人喜好的不同自己调整。
第六步:使用【画笔工具】取绿色,在照片暗部进行涂抹。
使用画笔工具叠加色彩的好处在于可以自由的控制色彩,给照片添加一些并不属于原图的颜色上去,大家可以自己试一试,会发现这样的方法简单实用又很好玩。
最终效果对比
版权说明:
1. 本站资源来源于公开互联网和网友投稿提供,若侵犯您的权益,请发送邮件至:yuankusc@qq.com,我们将第一时间处理!
2. 本站分享的资源版权均属于原作者所有,仅供大家学习和交流,严禁用于商业用途。若由于商用引起版权纠纷,一切责任均由使用者承担。
3. 如有链接无法下载、失效或广告,请联系管理员处理!
>>请点击此处联系客服<<
1. 本站资源来源于公开互联网和网友投稿提供,若侵犯您的权益,请发送邮件至:yuankusc@qq.com,我们将第一时间处理!
2. 本站分享的资源版权均属于原作者所有,仅供大家学习和交流,严禁用于商业用途。若由于商用引起版权纠纷,一切责任均由使用者承担。
3. 如有链接无法下载、失效或广告,请联系管理员处理!
>>请点击此处联系客服<<